ماهو لينكس ؟
يعتبر نظام لينكس أحد أنظمة التشغيل الشائع انتشارها في العصر الحالي بالرغم من انتشار نظام التشغيل ويندوز، وأكثر ما يميز لينكس أنه نظام مجاني، بالإضافة إلى كونه نظام مفتوح المصدر لأي شخص، طور منذ عام 1985 بهدف بناء نظام آمن ومستقر.
مالذي يميز لينُكس عن ويندوز ؟
لينكس مفتوح المصدر و يمكن لأي شخص بناء توزيعته الخاصة عن طريق نواته (Kernal) ما يجعل هناك آلاف التوزيعات المبنية على نواته والتي تتنافس لتكون الأفضل عكس ويندوز مغلق المصدر والذي يبقى تطويره وإصدار التحديثات فيه حكراً على مايكروسوفت فقط، ما يمكنها من وضع ثغرات وأبواب خلفية عمدا أو سهوا لتستغلها مكاتب الاستخبارات على سبيل المثال.
إيجابيات لينكس :
- سرعة تطوير نواة أنظمة لينكس والتحديثات الدائمة يجعلها أكثر أمناً.
- لا تحتاج لإعادة تشغيل جهازك غالباً، لينكس لا يغلق بشكل مفاجئ إلا نادراً عكس ويندوز.
- لينكس بمختلف توزيعاته بإمكانه العمل على كل الأجهزة فقط نحتاج لاختيار التوزيعة المناسبة.
- إمكانية التحكم الكامل في النظام وأداوته و تخصيصه حسب حاجتك.
- لينكس عكس ويندوز لا يستهدف من طرف البرمجيات الخبيثة بشكل كبير.
عيوب لينكس :
- يحتاج وقت وقدرة تقنية أكثر لإتقانه.
- هناك بعض البرامج التي تعمل بويندوز غير متواجدة في لينكس خاصة البرامج التجارية ونذكر منها برامج المونتاج ااأحترافية (من شركة أدوبي) بشكل خاص.
بإمكانك الاطلاع هنا على مميزات نظام لينكس.
لماذا لينكس مينت ؟
لينكس مينت توزيعة دبيانية مبنية على أوبونتو تعتبر سهلة الاستعمال ومن أفضل التوزيعات بالنسبة للمبتدئين لامتلاكها مجتمع هائل لحل المشاكل التي يواجهها المستخدمون ومساعدتهم وتأتي مع برامج لتشغيل الوسائط الإعلامية وبرامج أخرى بشكل افتراضي، كما صنفت كأكثر توزيعة استخداماً لعام 2017 حسب موقع distrowatch
هل علي استعمال لينكس كنظام أساسي ؟
لا يخفى أن نظام ويندوز خاصة النسخة الأخيرة منه كابوس بالنسبة لكل باحث عن الخصوصية والأمن ولا يتفوق على لينكس إلا بإمكانية تشغيل برامج التصميم والمونتاج عليه بكفاءة. فإذا كان عملك تصفح حسابات، كتابة مقالات، نشر ورفع، برمجة.. فننصحك بالانتقال إلى لينكس
متطلبات لينكس مينت :
- 524MB في الذاكرة العشوائية (الرام) كأقل تقدير و 2GB لتعمل بكفاءة.
- 10GB مساحة كأقل تقدير ويُفضل أكثر من 20GB
المرحلة الأولى: التحميل والتحقق من التوقيع
التحميل :
● ادخل الى الموقع الرسمي لتوزيعة لينكس مينت من هنا و اضغط Download أعلاه
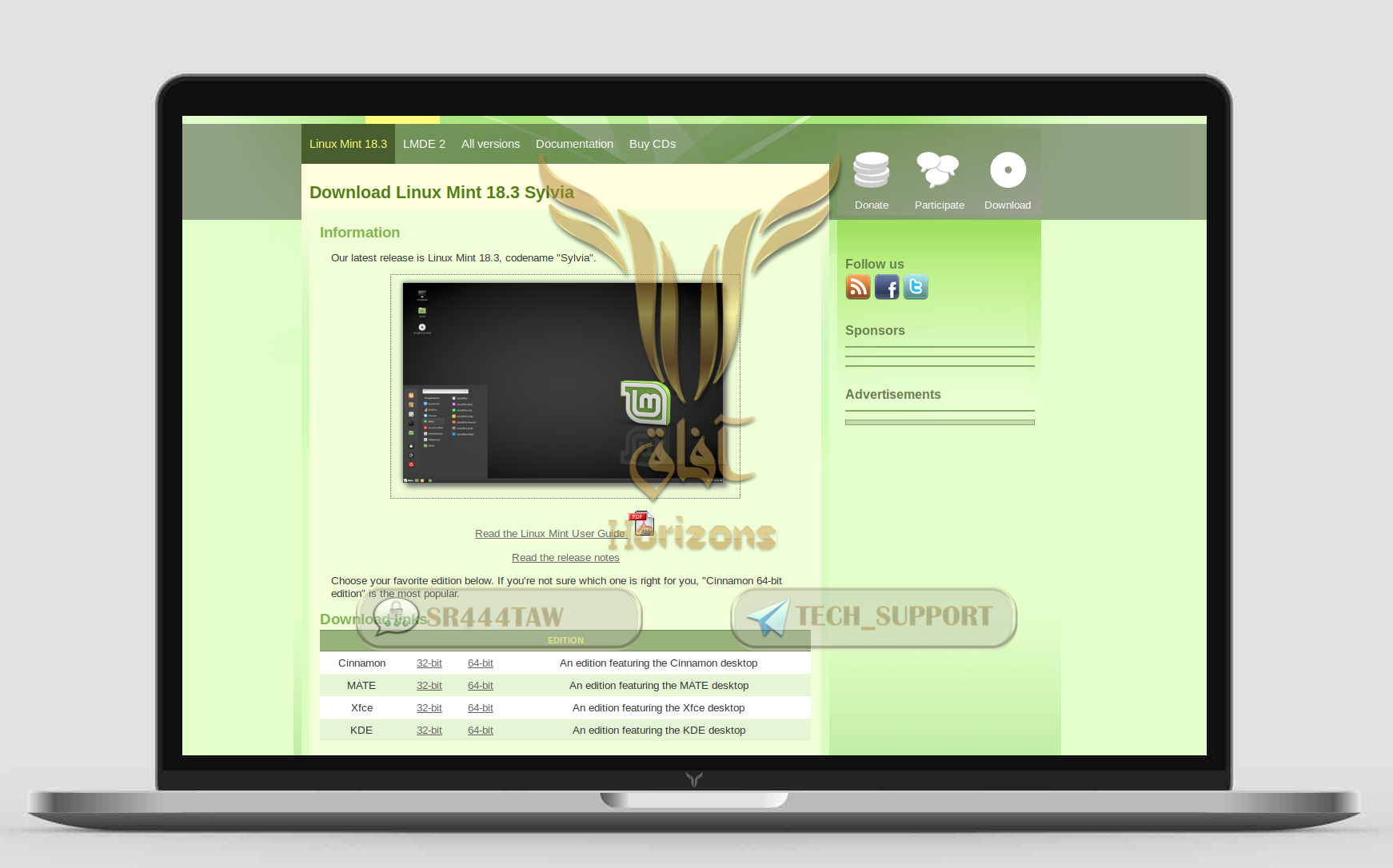
● ستجد 4 إصدارات للتوزيعة كل واحدة بواجهة رسومية مختلفة (Cinnamon, Mate, Xfce, KDE)
● نركز على الاختيار بين Cinnamon و Xfce في هذا الشرح.
واجهة Cinnamon :
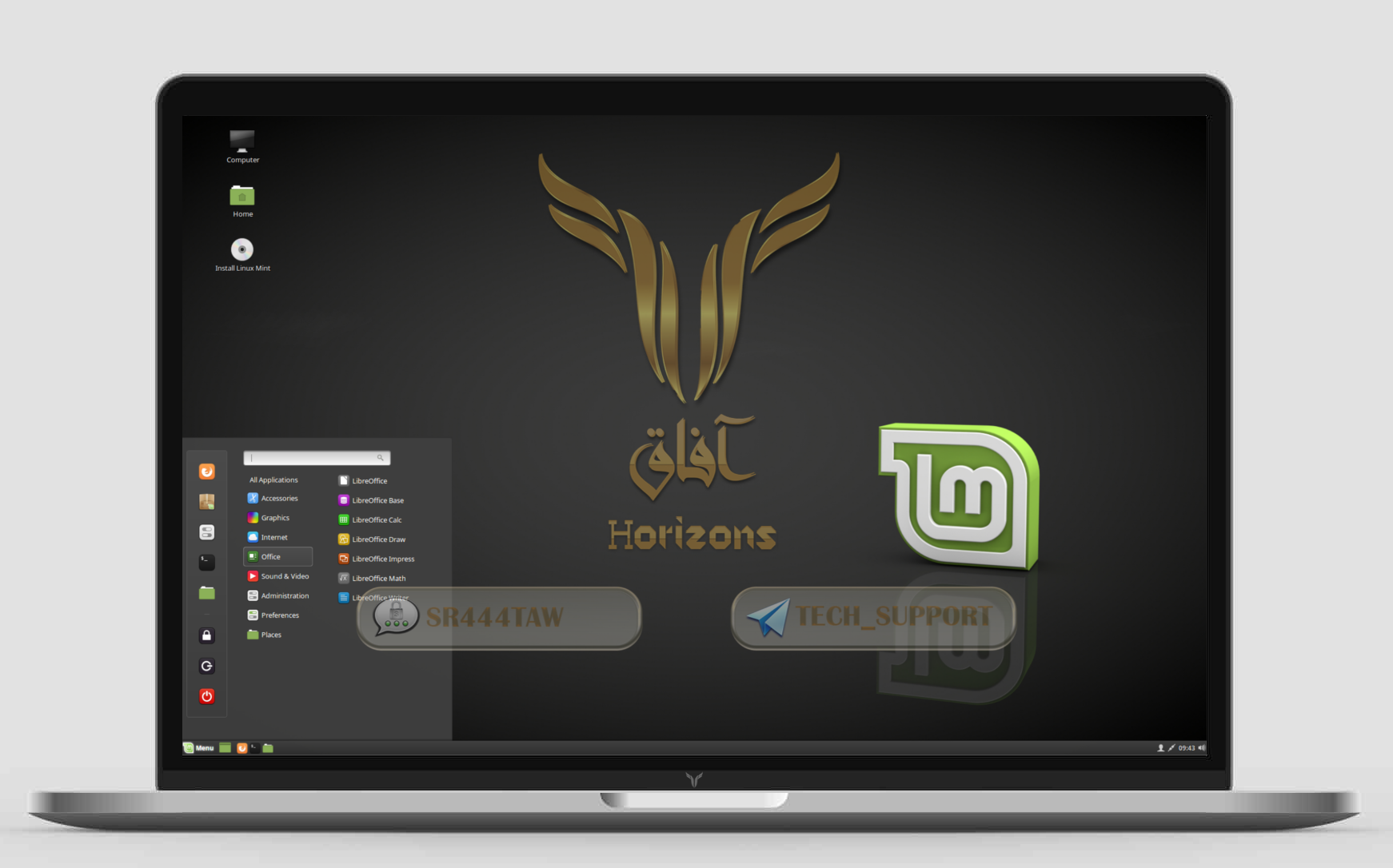
● واجهة مطورة من فريق لينكس مينت ولكنها مناسبة للمبتدئين والمستخدمين الجدد والمعاتدين على ويندوز . تعتبر اشتقاق لواجهة غنوم (نفس واجهة التايلز) سهلة الاستعمال ويمكن تخصيصها بدرجة كبيرة من الثيمات والأيقونات، واجهة جميلة ولكنها تصنف كواجهة ذات استهلاك متوسط لموارد الجهاز.
واجهة Xfce :
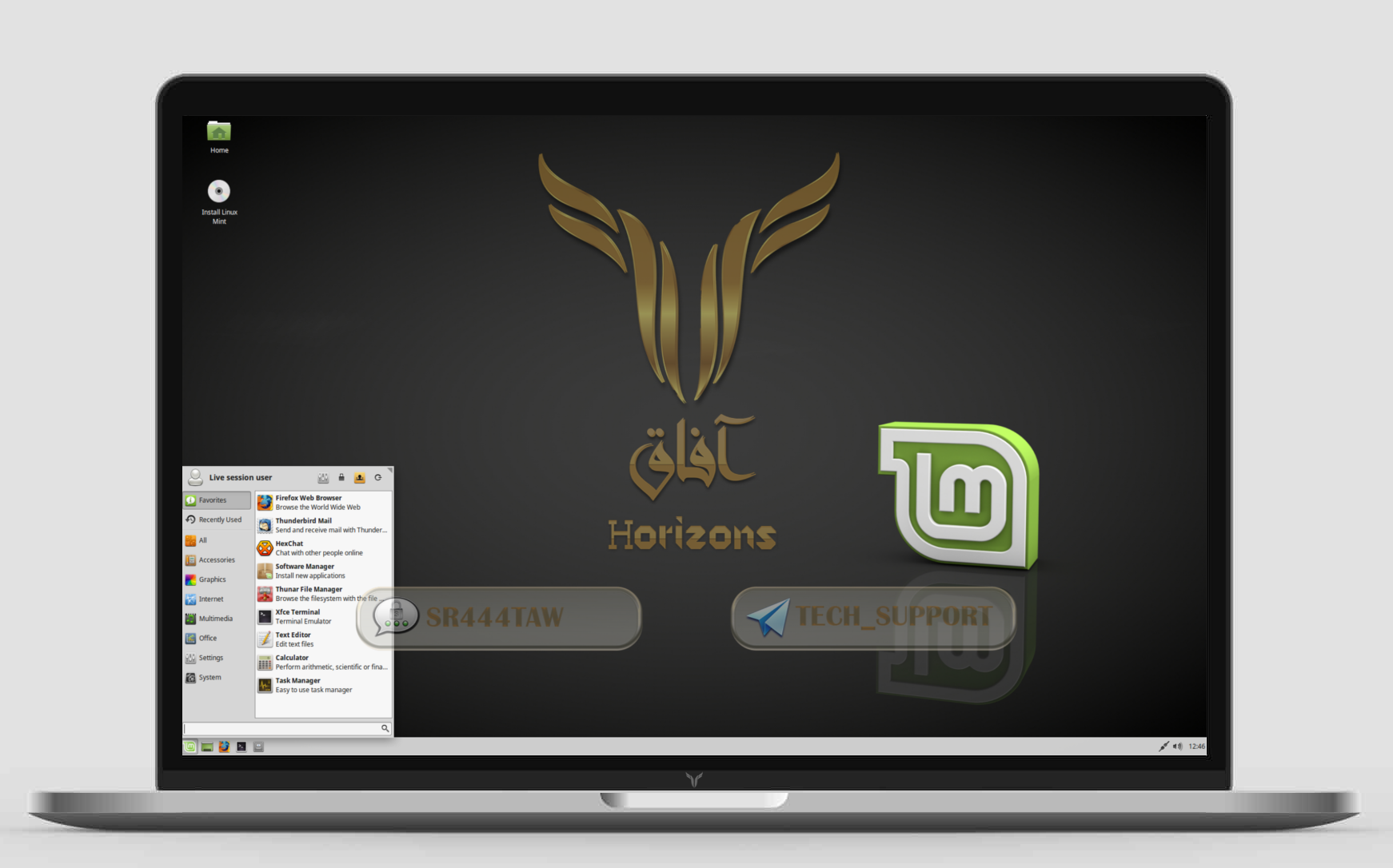
● واجهة بسيطة وبإمكانيات تخصيص كبيرة، تعتبر من أقل الواجهات استهلاكاً للموارد فهي مناسبة للأجهزة الضعيفة، مستقرة وسهلة الاستخدام.
? ملاحظة :
هنا تجد استعمالات مختلف واجهات لينكس للذاكرة العشوائية RAM
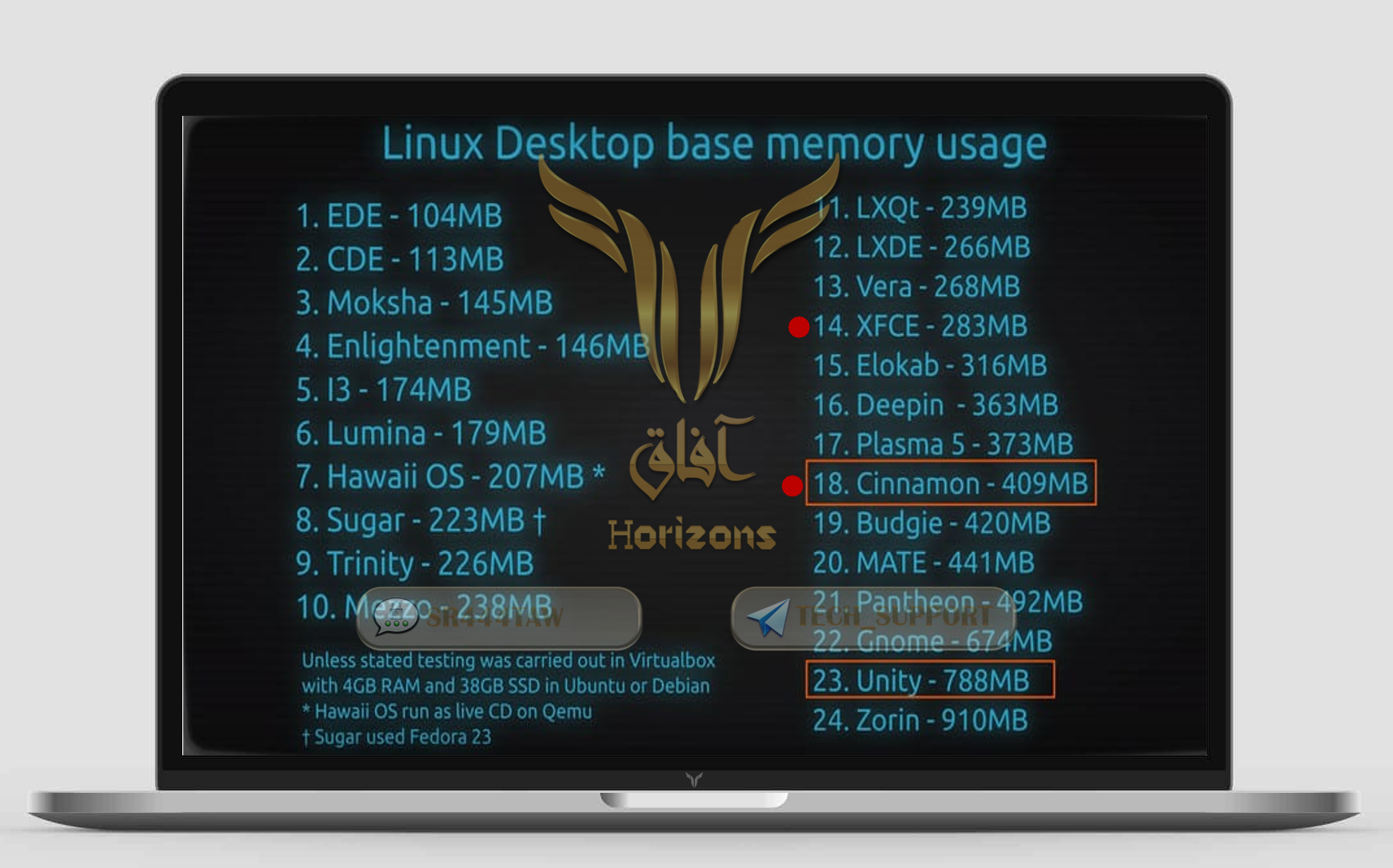
● في هذا المقال سنشرح التوزيعة بواجهة Cinnamon . ونختار التوزيعة بين 64بت و 32بت
● لمعرفة معمارية معالجك اتبع هذا الشرح
● ادخل لصفحة تحميل التوزيعة بالواجهة التي اخترناها (Cinnamon 64-bit)
- وستجد خيارين التحميل المباشر (Direct Download) وهذا عن طريق اختيار أحد Mirrors و يفضل أن تكون الأقرب لبلدك.
- التحميل عن طريق التورنت (BitTorrent download) وتتم عن طريق ملف الاتصال بسيرفرات التورنت الذي تحمله أعلاه. شرح تحميل الملفات عبر شبكة تورنت بأمان من هنا
? ملاحظة :
تحقق من تحديث البرنامج المستخدم في التحميل لتجنب الثغرات الأمنية.
التحقق من البصمة الرقمية
هي علامة أمان إلكترونية تعتمد على علم التشفير في إنشاء توقيع رقمي للملفات حيث يمكن إضافة التوقيع إلى الملفات أو التطبيقات مما يتيح لك إمكانية التحقق من ناشر الملف كما تساعد في التحقق من أن الملف لم يتم تغييره منذ تم توقيعه رقمياً أو التعديل عليه (إذا كنت تستطيع معرفة ما إذا كان الملف أو التطبيق تم التعديل عليه أم لا من خلال البصمة الرقمية). يمكن أن تكون نُسخ التوزيعة المنتشرة في مختلف السيرفرات بالعالم (mirrors) تعرضت للتزوير والتلغيم والتلاعب بها، لذا علينا التحقق من سلامتها باستعمال البصمة الرقمية لتوقيع المطور عن طريق بروتوكول OpenPGP
? ملاحظة :
هذه الخطوة في غاية الأهمية خاصة أن نسخ لينكس مينت قد تم التلاعب بها من قبل.
● من صفحة التحميل في خانة Authenticity نضغط verify your ISO
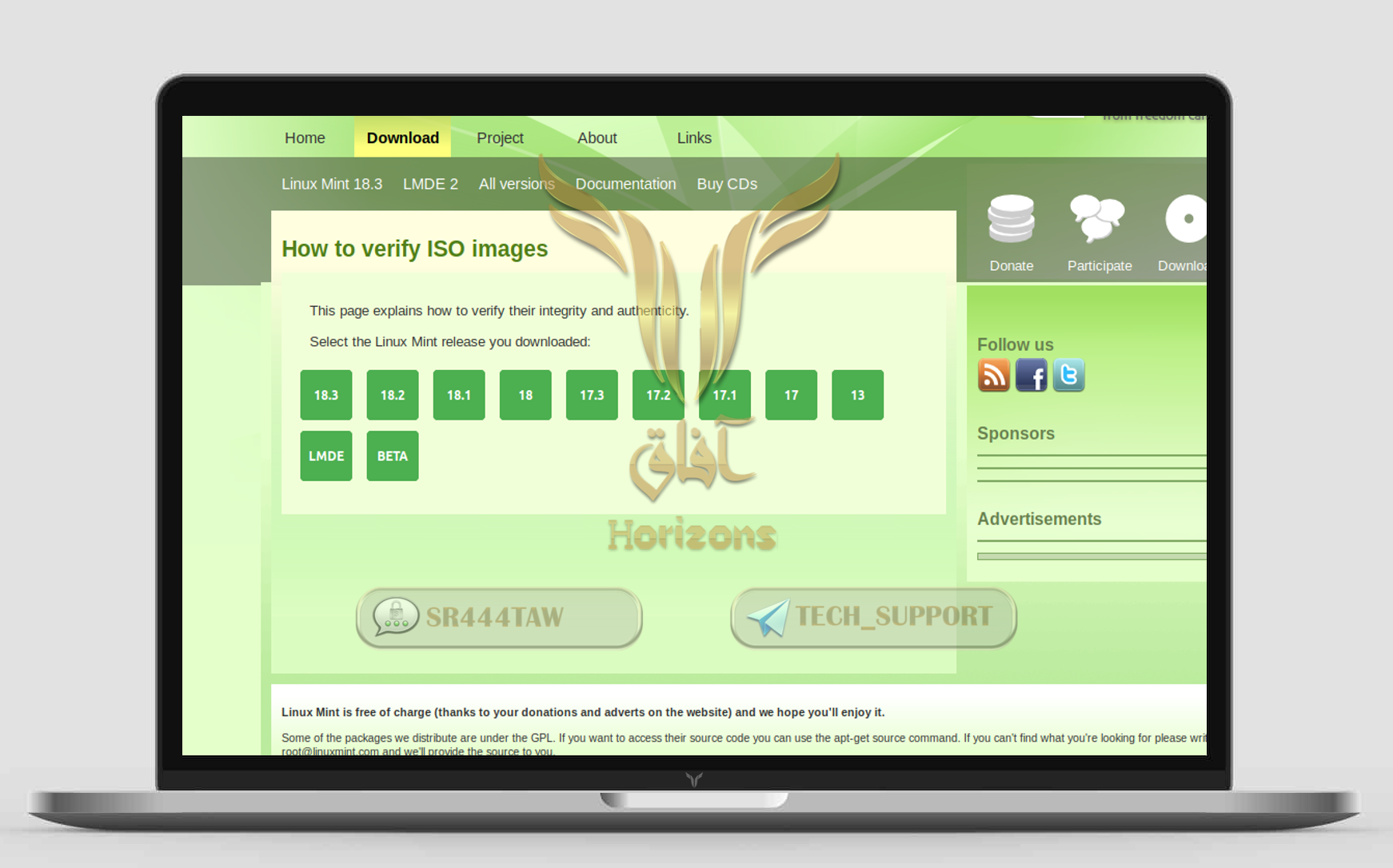
● نختار النسخة التي قمنا بتحميلها.
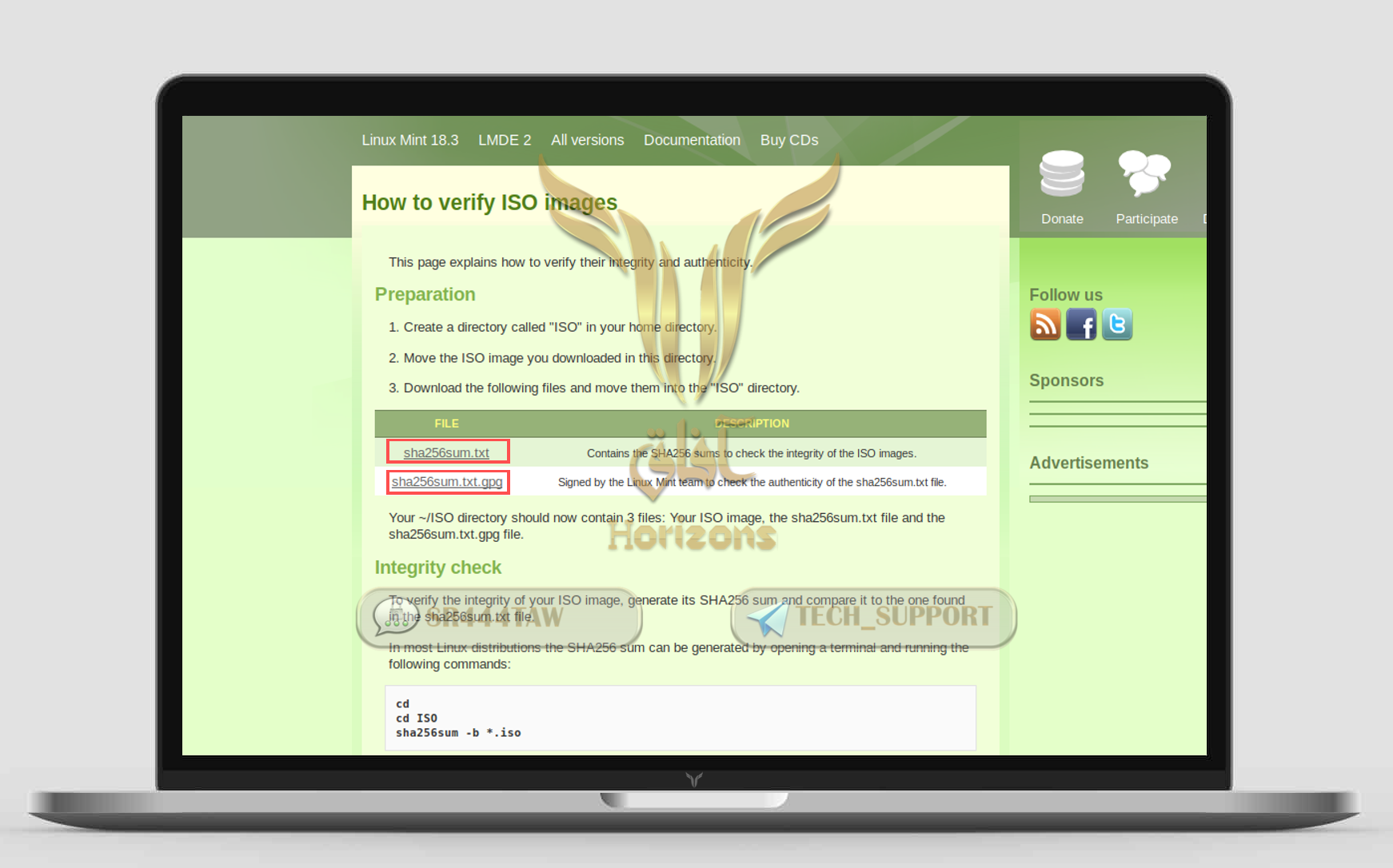
● ونحمل كل من الملفين sha256sum.txt و sha256sum.txt.gpg
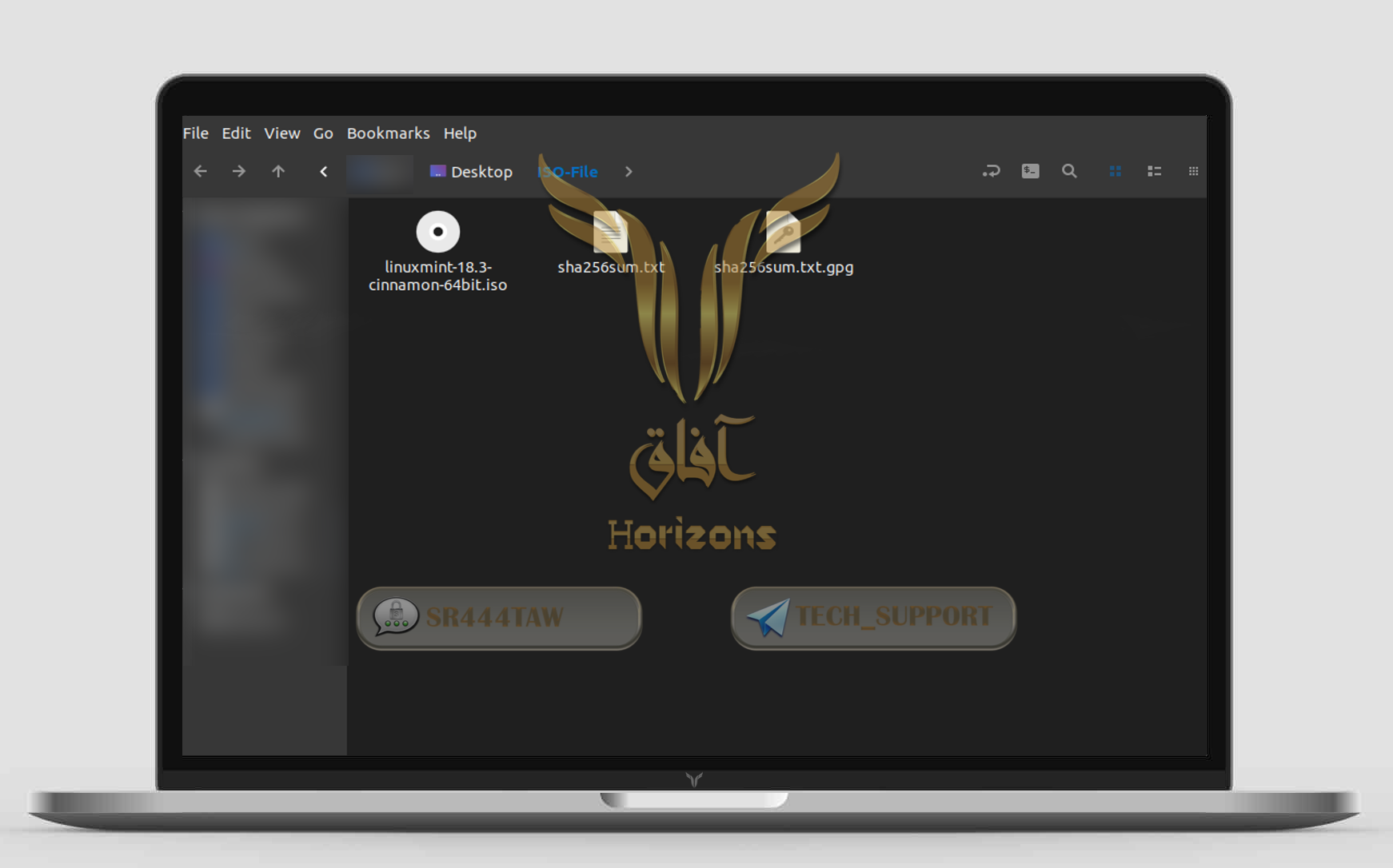
● ثم نضع في مجلد واحد الملف الخاص بالتوزيعة .iso و الملفين السابقين.
● نفتح موجه الأوامر على المجلد ونضع الأوامر التالية:
sha256sum -b *.iso (استخراج هاش ملف التوزيعة)
sha256sum –ignore-missing -c sha256sum.txt (مقارنة الهاش المستخرج مع الهاش الرسمي هنا نتيجة إيجابية ‘OK’)
gpg --keyserver keyserver.ubuntu.com --recv-key "27DE B156 44C6 B3CF 3BD7 D291 300F 846B A25B AE09" (استنساخ توقيع المطور من الموقع الرسمي عن طريق بصمة التوقيع)
gpg --verify sha256sum.txt.gpg sha256sum.txt (التأكد أن ملف الهاش sha256sum.txt من إنشاء مطور التوزيعة)
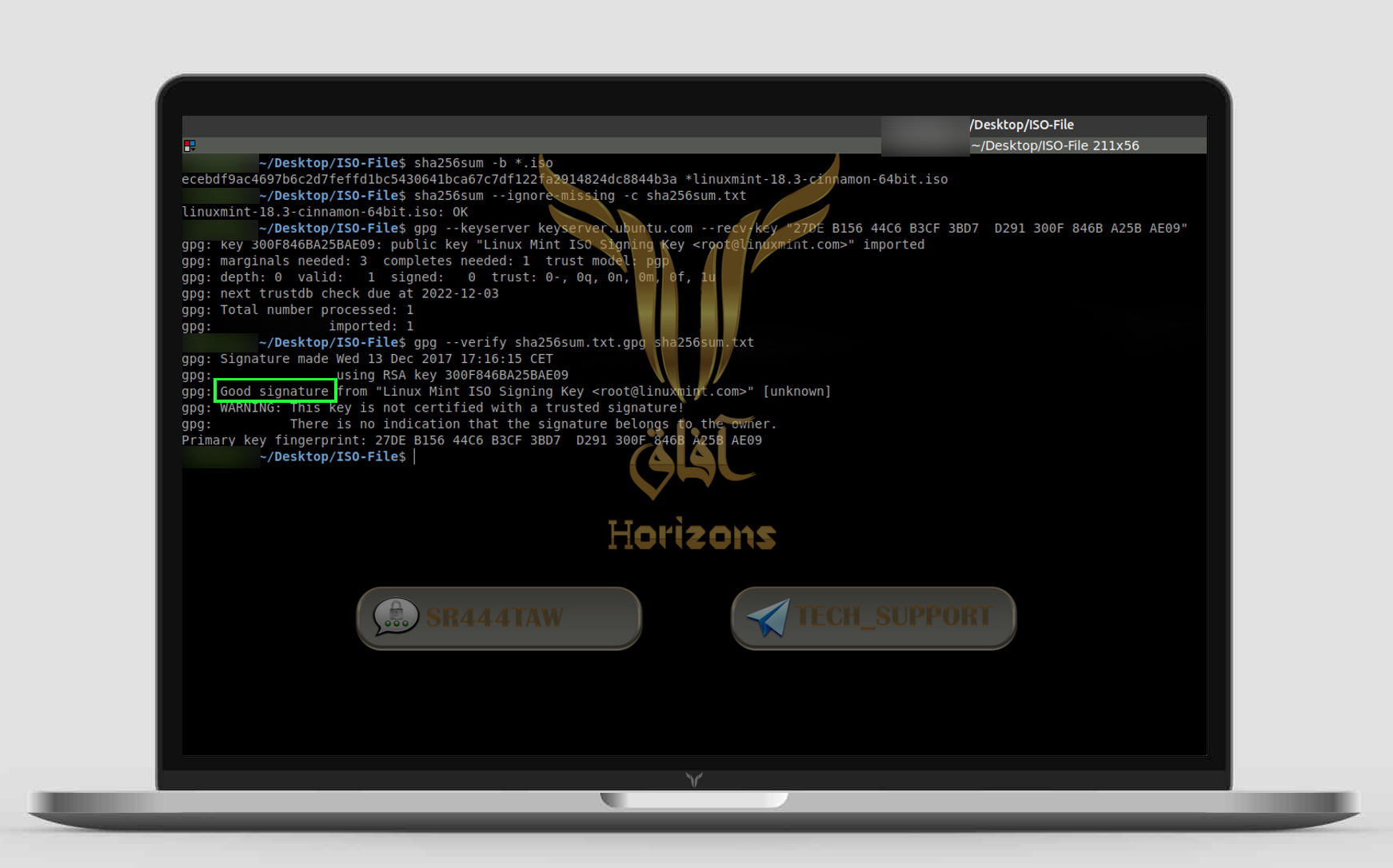
● وجدنا النتيجة إيجابية ولله الحمد.
? ملاحظة :
إذا good signature و warning معا فتجاهل الأخيرة.
المرحلة الثانية : الحرق والإقلاع
حرق التوزيعة
● نذهب الى الموقع الرسمي لبرنامج Etcher ونقوم بتحميله
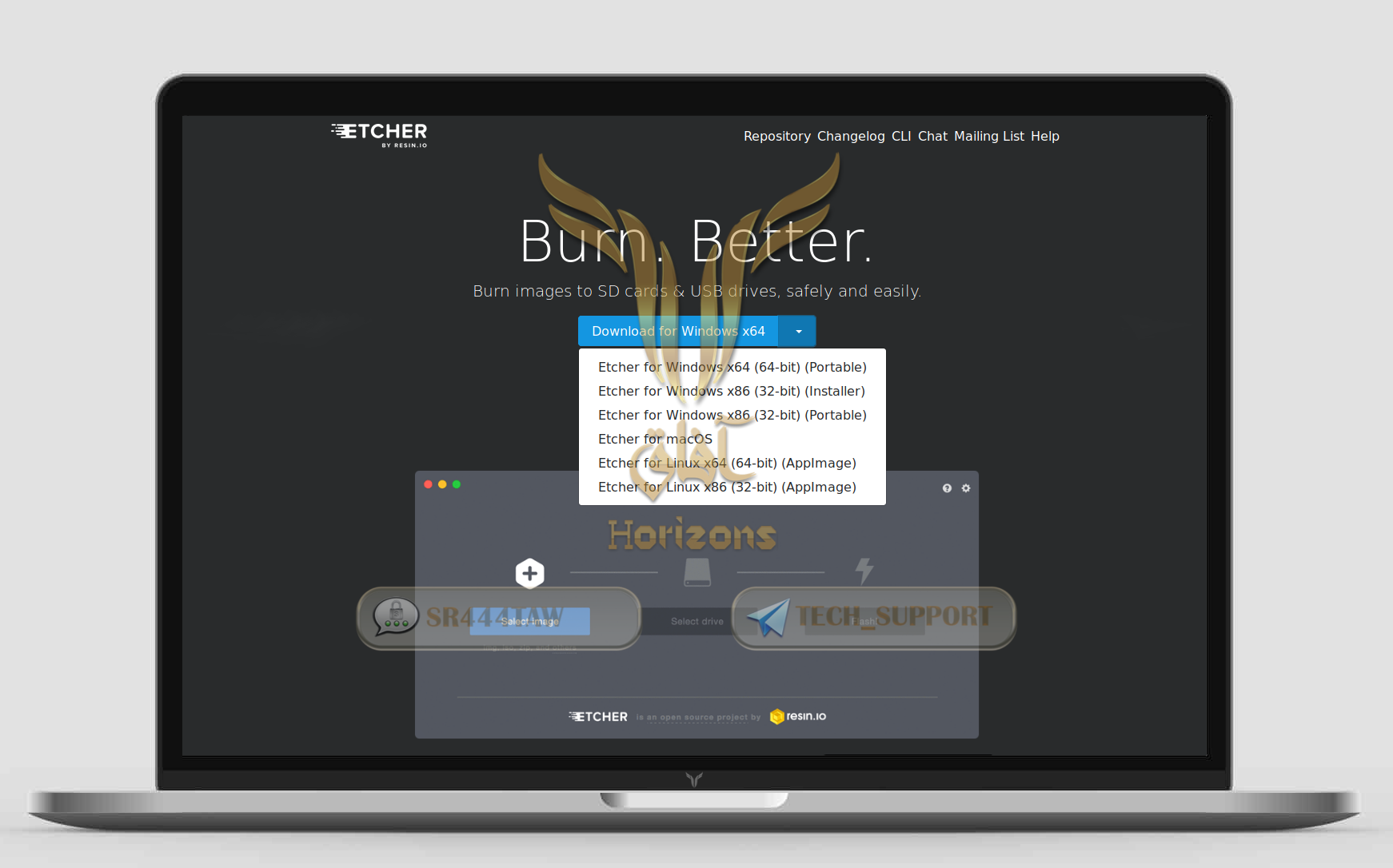
● نقوم بتوصيل USB بالحاسوب
? ملاحظة :
لمعرفة المزيد عن برنامج Etcher اضغط هنا
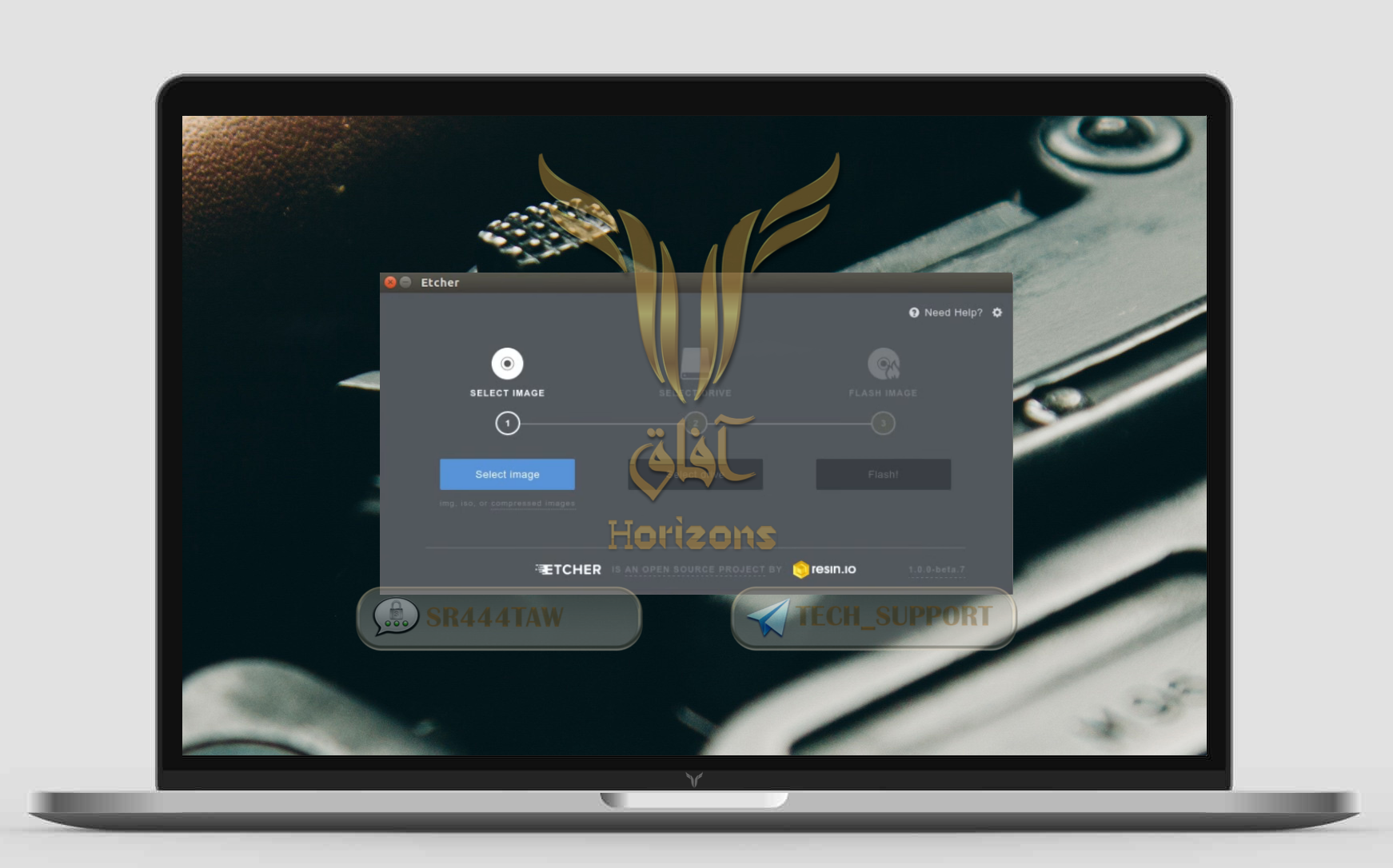
الإقلاع
● نبقي مفتاح USB بالجهاز ونعيد تشغيله ثم نكرر الضغط على F12 وستظهر لك قائمة للإقلاع نختار منها:
- Removable USB ثم USB Disk
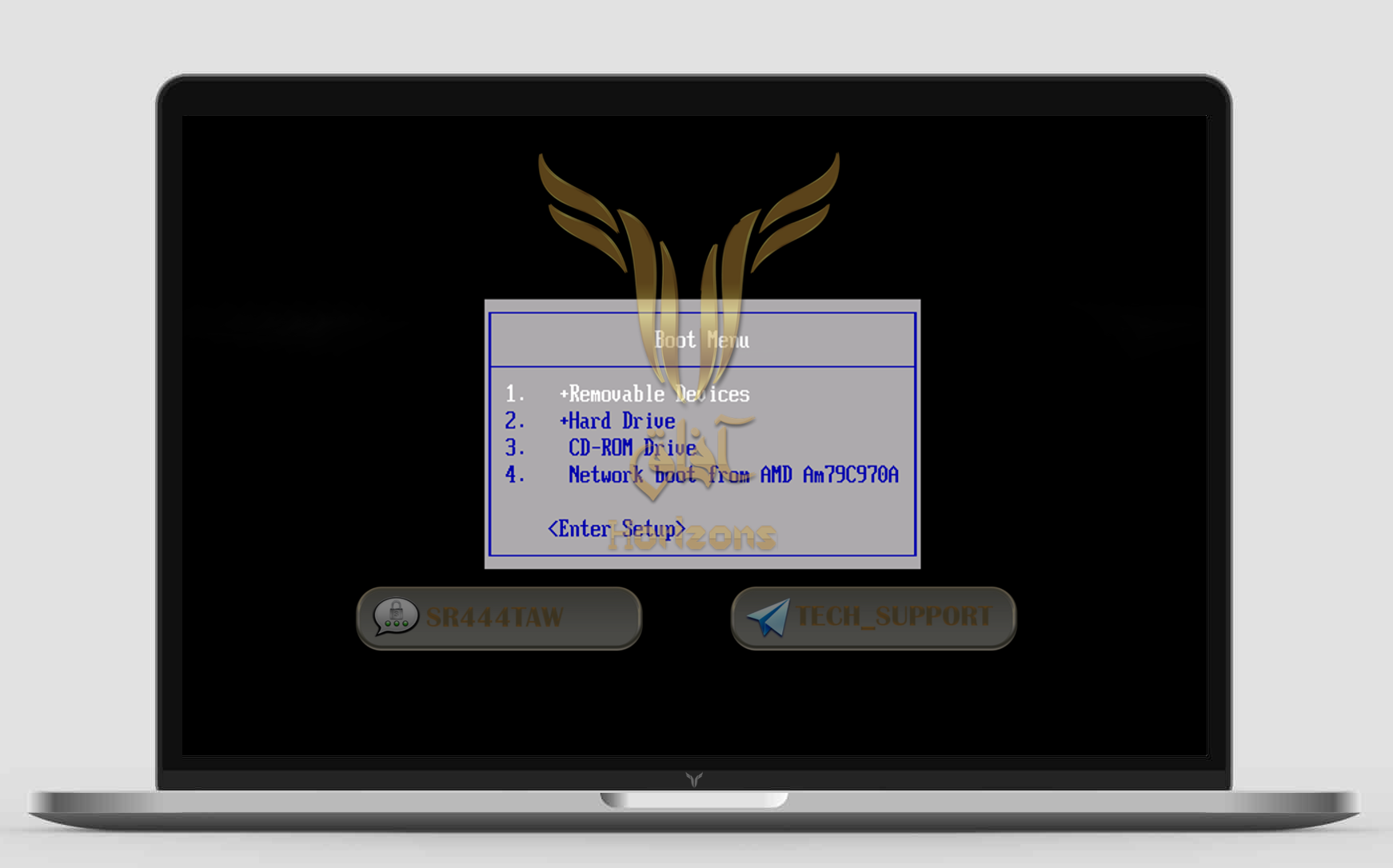
● ننتظر ثواني وستظهر لنا واجهة التوزيعة بإذن الله ونضغط ENTER
● إذا لم يعمل مفتاح F12 معك فلكل مُصَنِّع حواسيب زر معين لإظهار قائمة الإقلاع نذكر منهم:
Acer – F12
ASUS – F8
Dell – F12
HP – F9
Lenovo – F12
Samsung – F2
Sony – F11
Toshiba – F12
? ملاحظة :
للاطلاع على إعدادات بقية المصنعين اضغط هنا
● لأصحاب الحواسيب المكتبية المركبة (المجمعة) ابحث عن إعدادات مصنع (اللوحة الأم) MotherBoard
● إذا واجهتك مشكلة في الإقلاع من USB شاهد هذا الشرح أو يمكنك التواصل مع الدعم الفني لمؤسسة أفاق - @TECH_SUPPORT على التيليجرام - وسنقدم العون بإذن الله.
● عند الدخول لنظام لينكس مينت إضغط على أيقونة Install Linux Mint
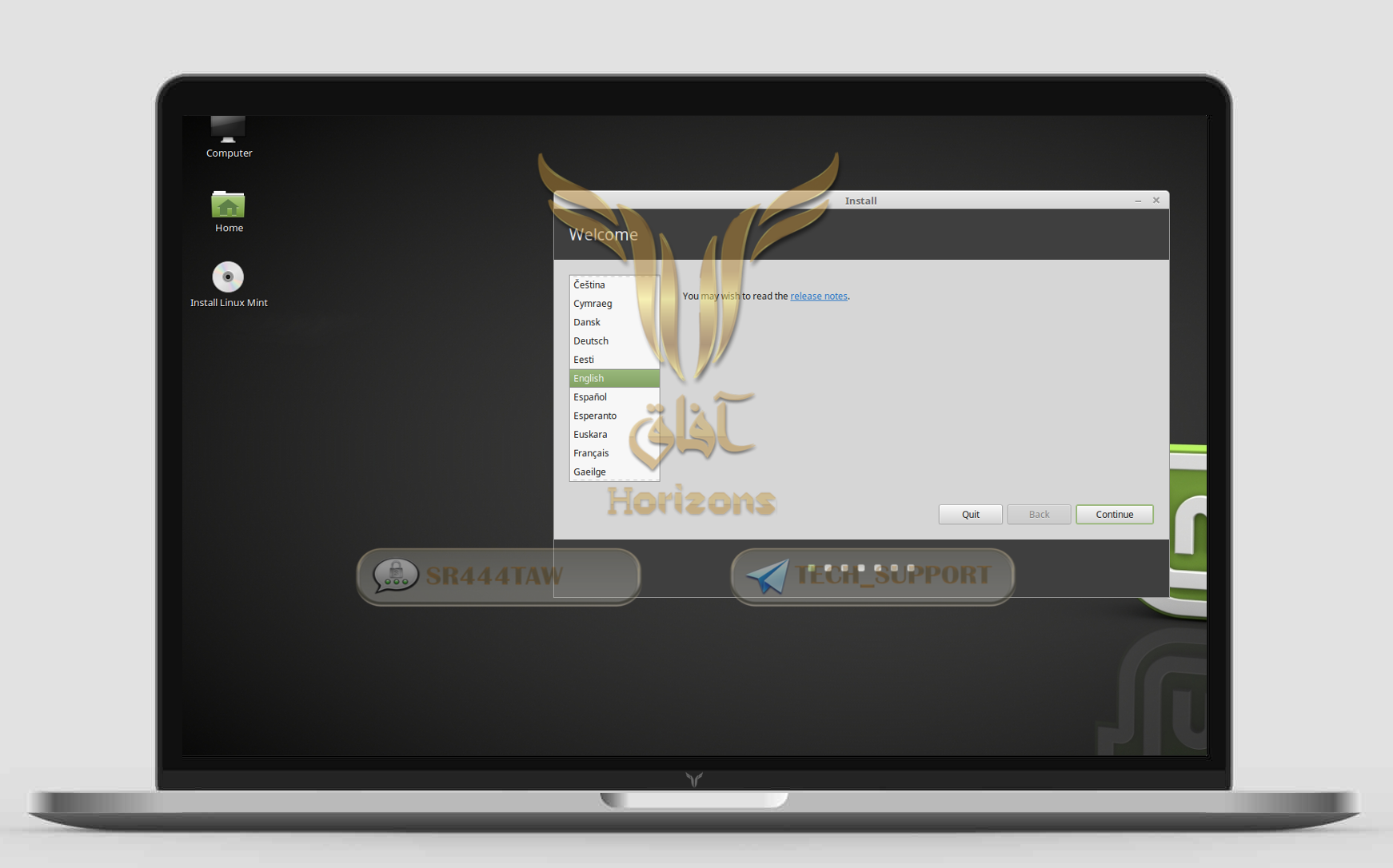
● إختر لغة النظام العامة ثم إضغط Continue
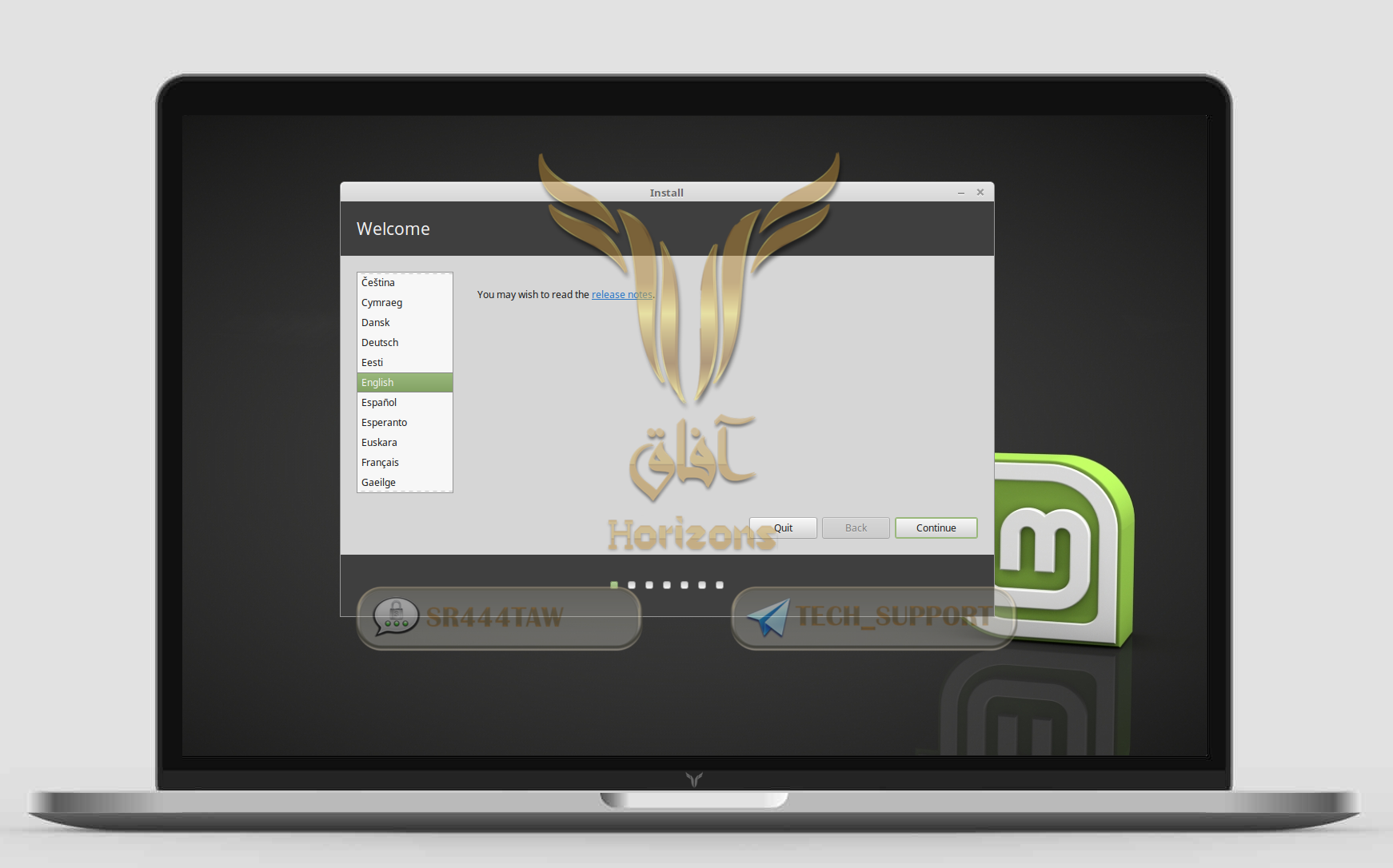
● ننصح بتفعيل هذا الخيار لتحميل برامج مهمة كمشغلات الفيديو وتعريفات كروت الشاشة والشبكة … بدلا من أن نحملهم يدوياً فيما بعد ثم اضغط Continue
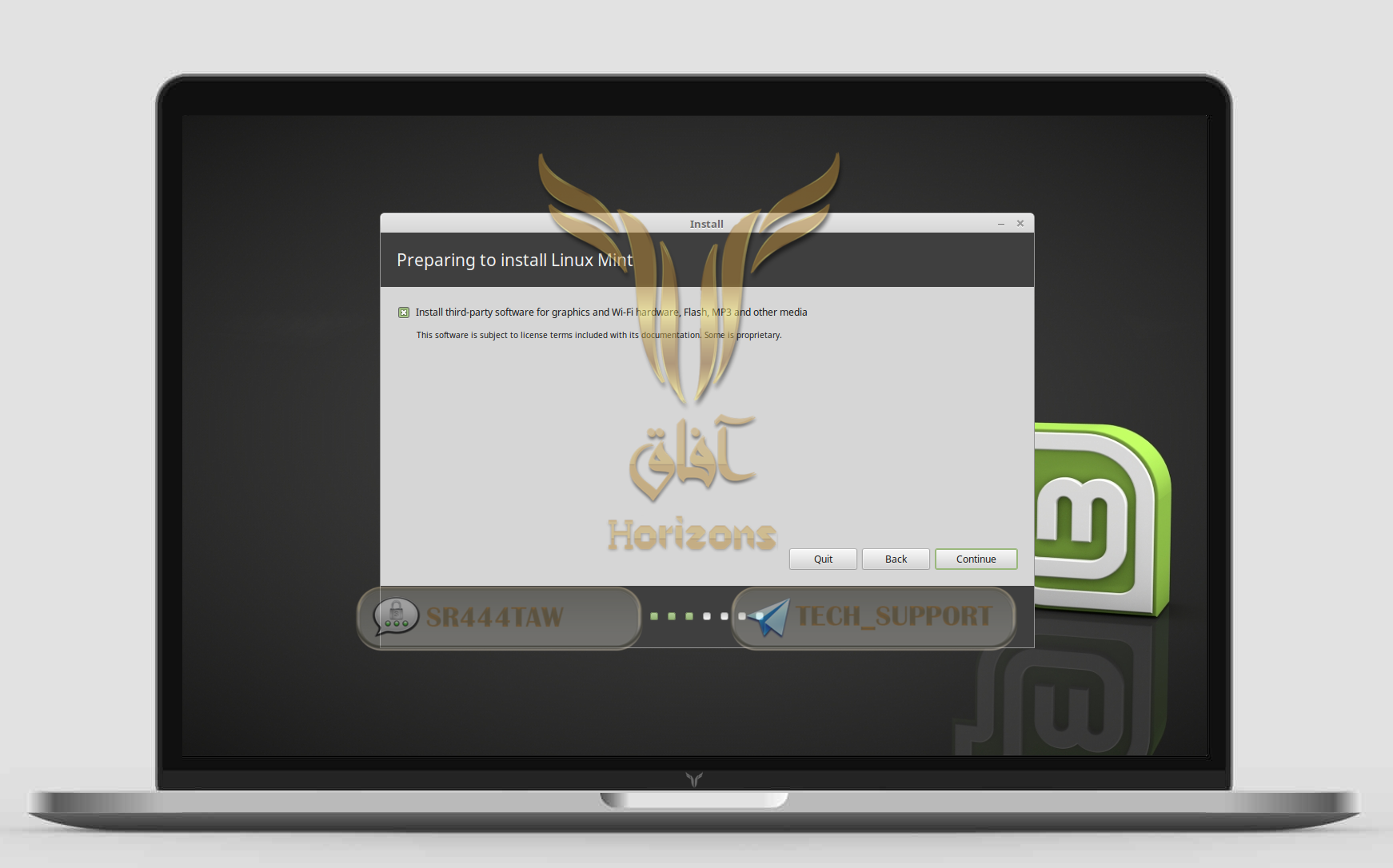
● هنا نجد خياران:
Erase disk and install Linux Mint تنصيب النظام على كل القرص الصلب
عند استعمال هذا الخيار فجميع الملفات والأنظمة المتواجدة على القرص الصلب سيتم حذفها وسيتم استرجاعها في غاية الصعوبة.
Encrypt the new Linux Mint Installation for security” لتشفير كامل القرص الصلب باستعمال كلمة سر :
هذه المرحلة قد تسبب لك عدة مشاكل منها:
● إعدادات لوحة المفاتيح ستكون محددة الإنجليزية (en_US) ويجب إكمال التثبيت بها.
● عند إعادة التشغيل سيطلب منك كلمة السر وإذا كانت طويلة ومعقدة فسيصعب عليك إدخالها بإعدادات لوحة مفاتيح مختلفة عن الإنجليزية عن إعدادت لوحة مفاتيحك.
? ملاحظة :
هذه الخطوة معروفة بتسبيبها مشاكل مع كروت الشاشة وغيرها.فننصح باعتماد خيار تشفير ملف home فقط (سنختاره لاحقاً) وتشفير الملفات الحساسة باستعمال VeraCrypt (شرحه هنا) لحماية إضافية.
Something else تقسيم القرص الصلب و أستعماله مع أنظمة أخرى :
هذا الخيار لمن يستعمل أنظمة أخرى على نفس القرص و يريد إبقائها
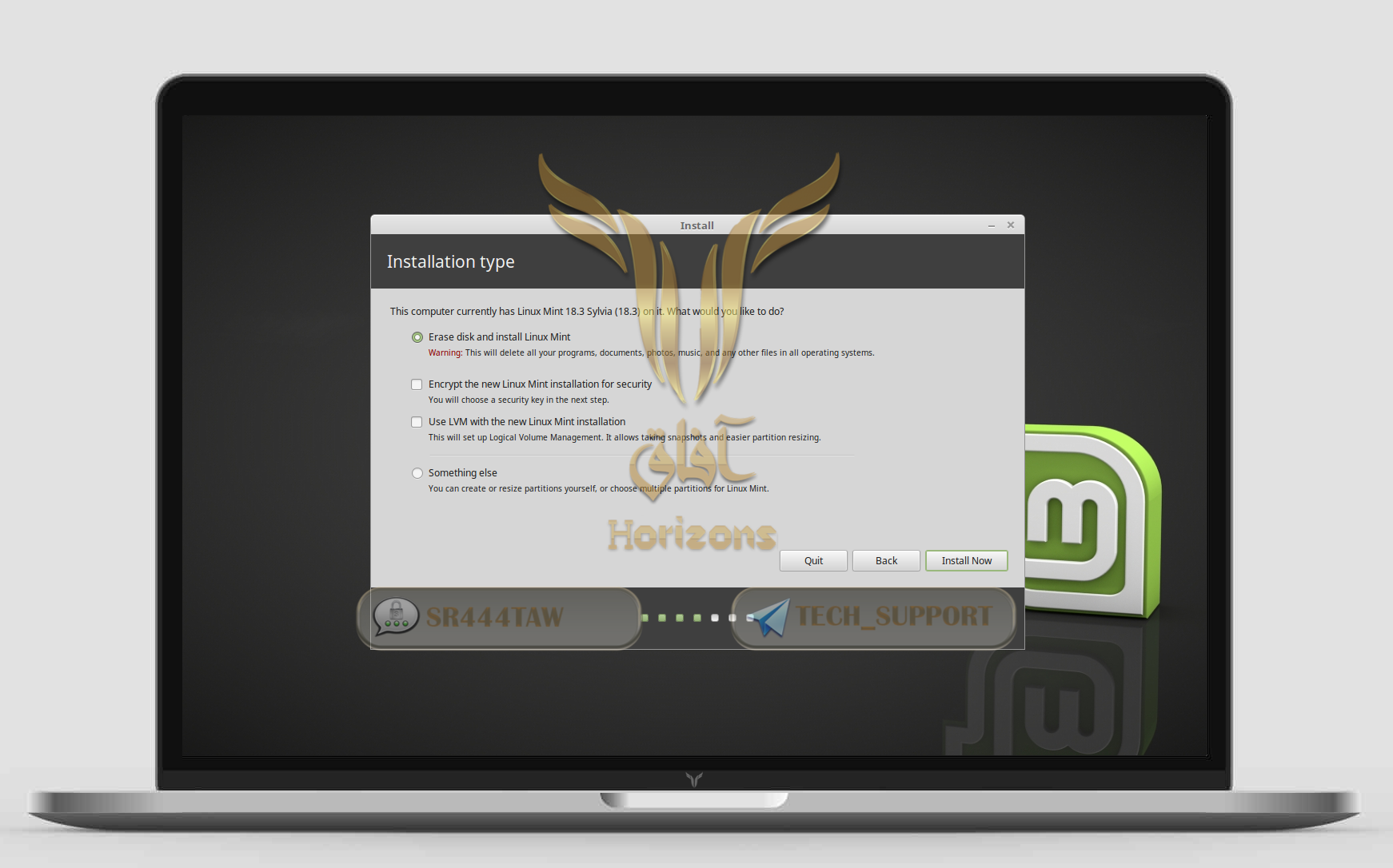
● إذا أردت تنصيب نظام لينكس مينت على كامل القرص الصلب وجعله كنظام وحيد بحاسوبك ننصحك بنسخ ملفاتك المهمة لوسائط خارجية ثم اتباع هذا الخيار Erase disk and install Linux Mint ثم الضغط على Install Now و Continue
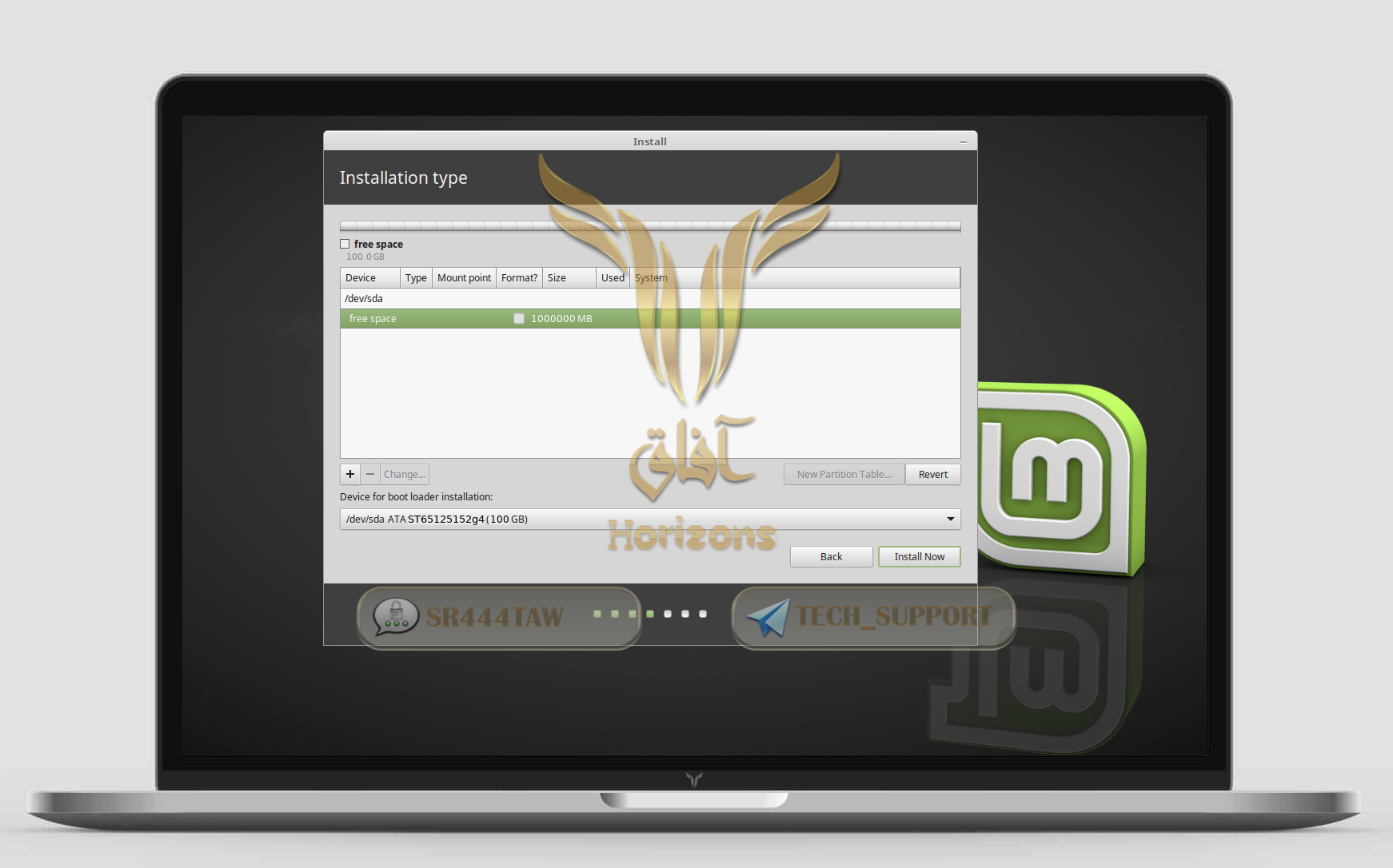
● لدينا قرص صلب 100 GB نريد أن نثبت عليه النظام نقوم بتحديد المساحة الفارغة ننقر على ( + ) ثم نبدأ بوضع مساحة swap (وهو بديل لذاكرة العشوائية فتلك المساحة تستعمل كذاكرة عشوائية إضافية).
● هنا وضعناها 8GB نتأكد من الإعدادات ثم نضغط Ok
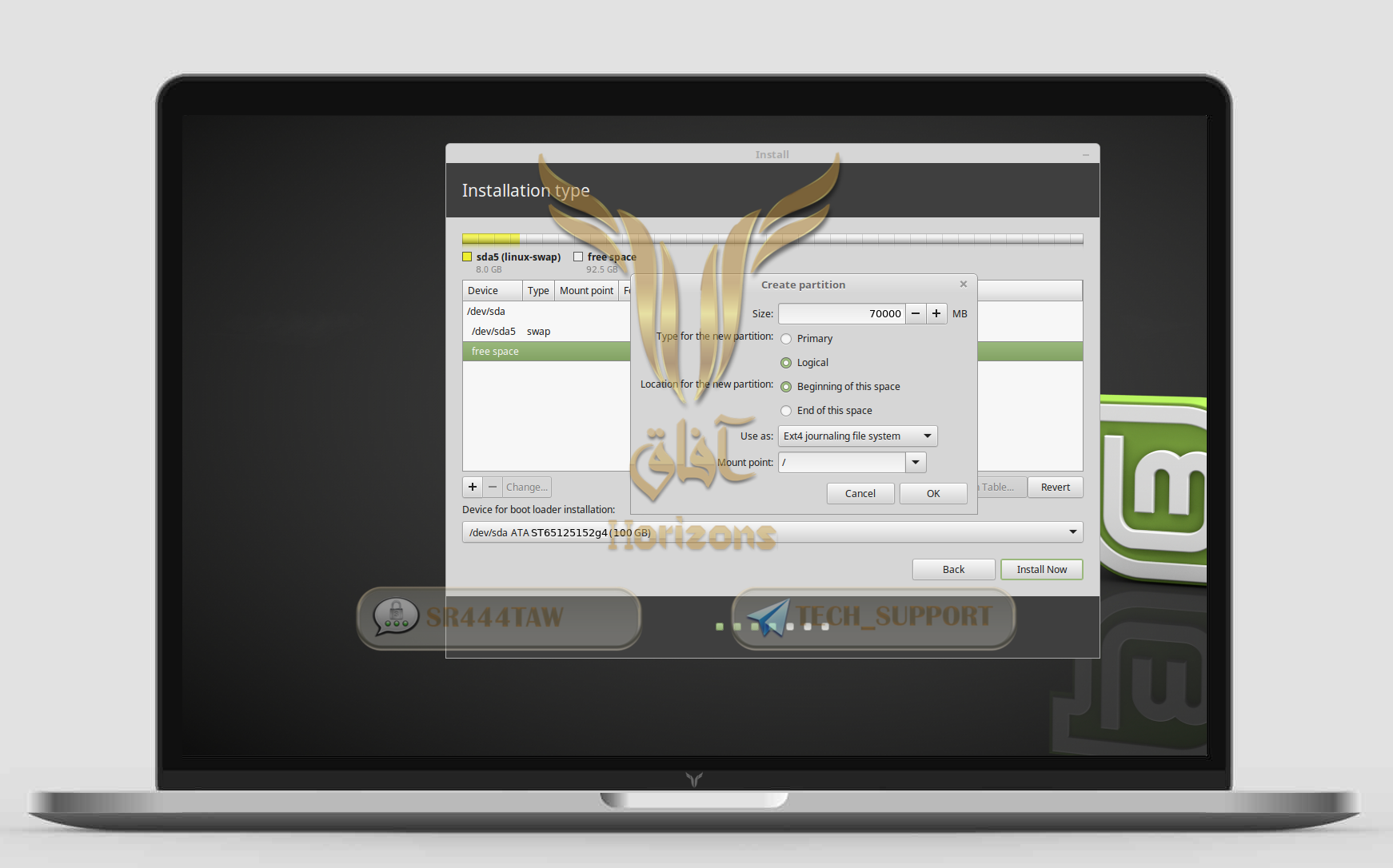
● بنفس الطريقة نضيف مساحة root حيث تثبت إعدادات النظام وبرامجه. هنا وضعناها 70GB
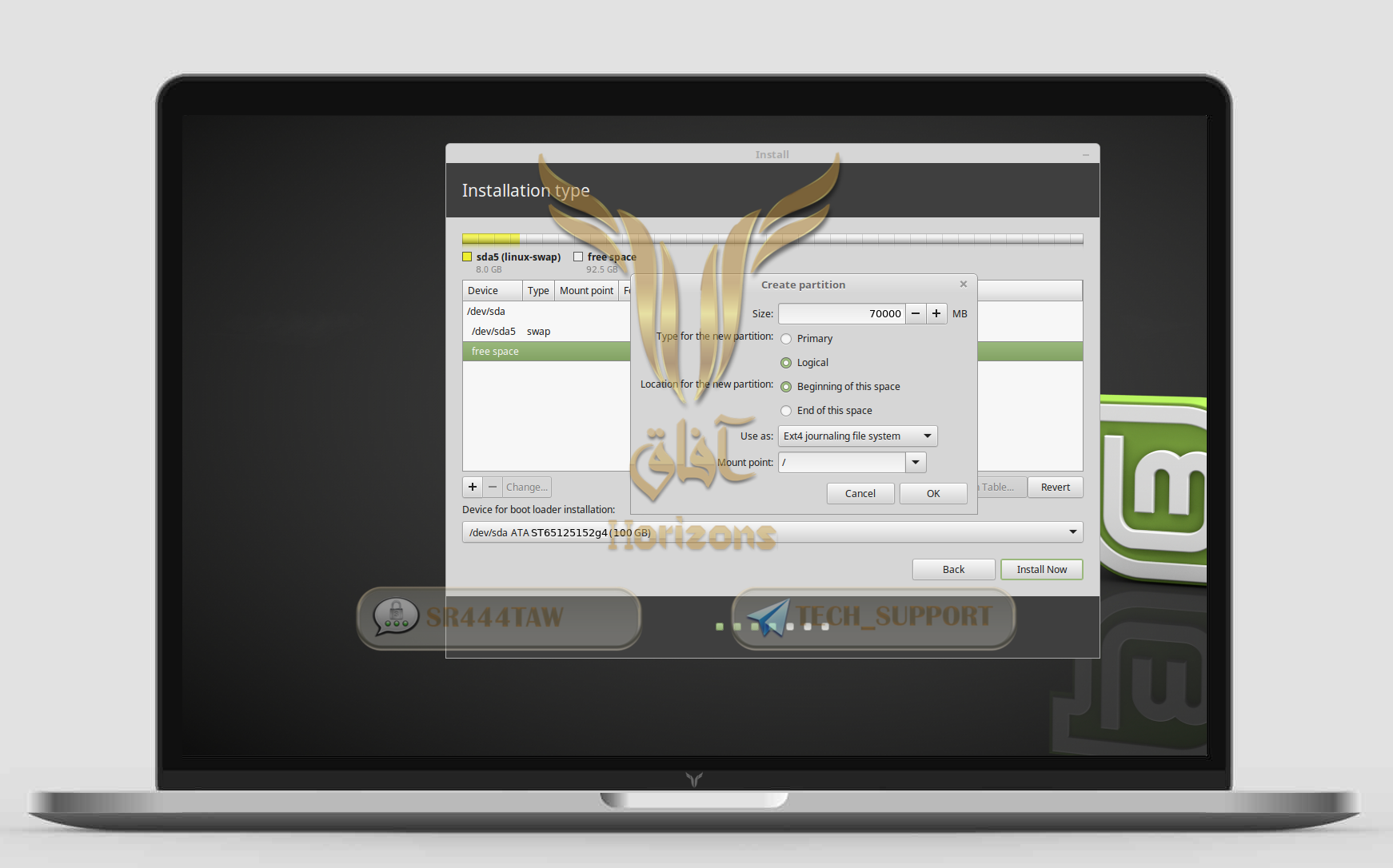
● وأخيراً مساحة home حيث تتواجد مجلدات حساب يوزر الذي سجلنا به سابقاً.
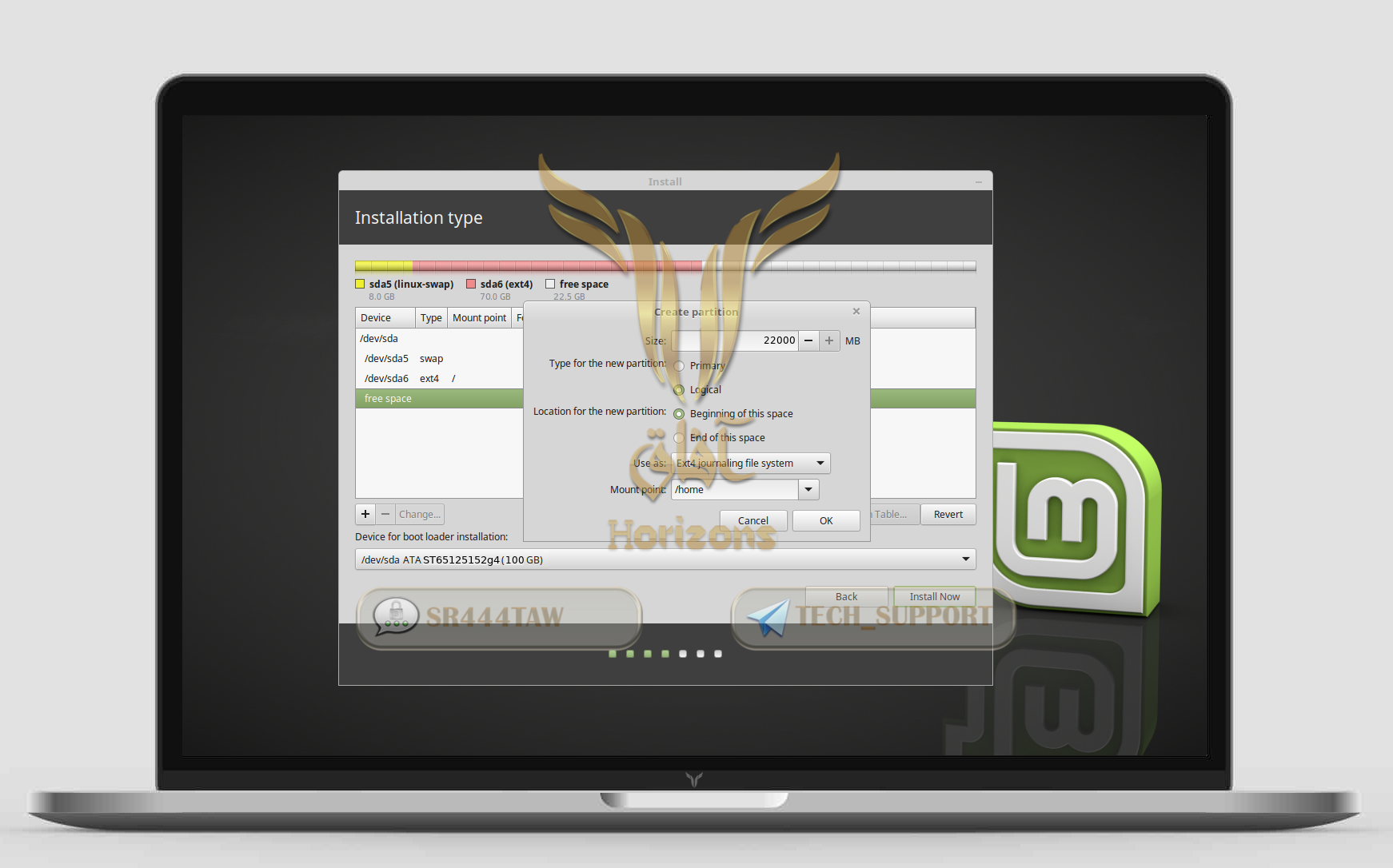
● بعد الانتهاء نضغط Install Now وننتظر، نظراً لأهمية هذه الخطوة فننصح بالاطلاع على شروحات مسجلة هنا و هنا
● بعد الانتهاء من تخصيص المساحة، نختار التوقيت الذي نريد اعتماده في التوزيعة.
? ملاحظة :
(لحماية إضافية ولمزيد من الخصوصية لا تختر توقيت بلدك بل توقيت بلد قريب زائد أو ناقص بساعة مثلا)
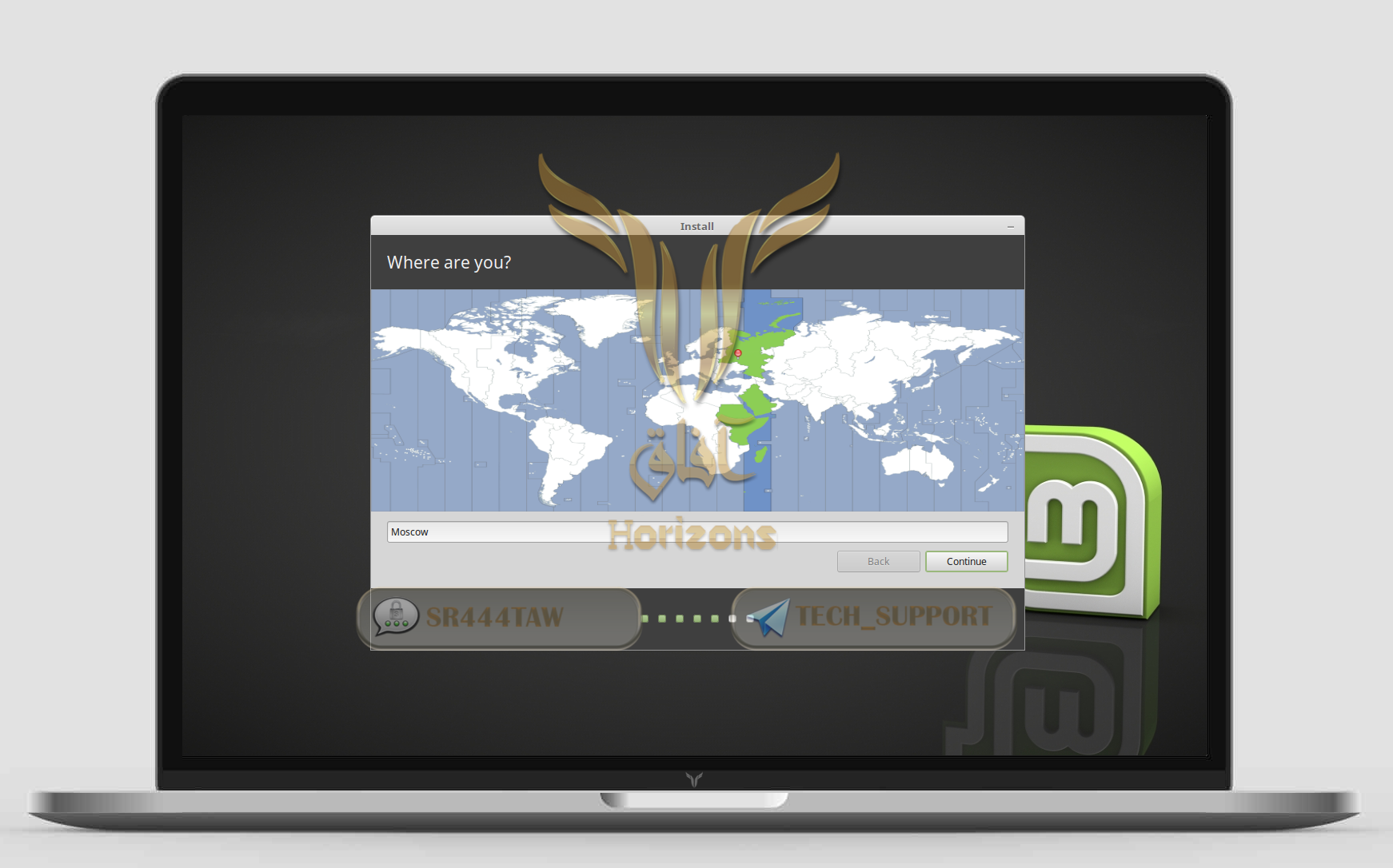
● هنا نختار لغة لوحة المفاتيح، بإمكانك تجربتها في خانة Type here to test your keyboard
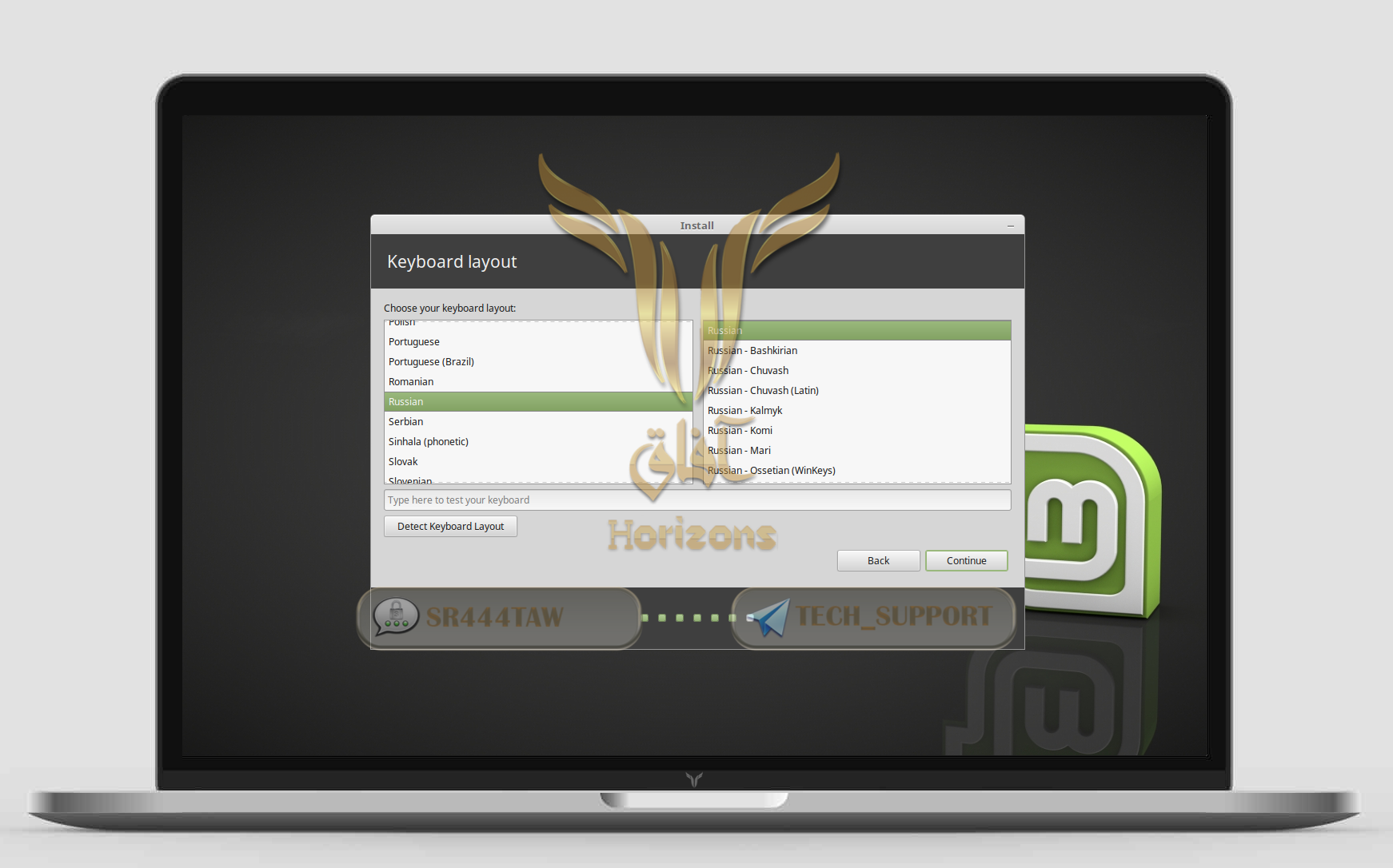
● سيطلب منا معلومات عن الحساب الخاص بنا في النظام.
Your Name | اسمك الكامل (لا نضع الاسم الشخصي).
Your Computer Name | اسم حاسوبك والذي يستعمل في التخاطب مع الراوتر والأجهزة الأخرى.
username | يوزر حسابك على النظام (اسم المستخدم).
password | نختار كلمة سر قوية تتكون من أرقام وحروف ورموز (ونكررها في الخانة التي بعدها).
● تاكد من تفعيل خيار Require my password to login وخيار Encrypt my home folder لتشفير مجلد home ثم الضغط على Continue
? توضيح
مجلد home حيث سيتم حفظ مجلدات التحميل، الصور، الوثائق، سطح المكتب، الفيديوهات وإعدادات المتصفح ... إلخ. وسيكون خاص لنظامك ويأخذ اسم المستخدم Username لحسابك.
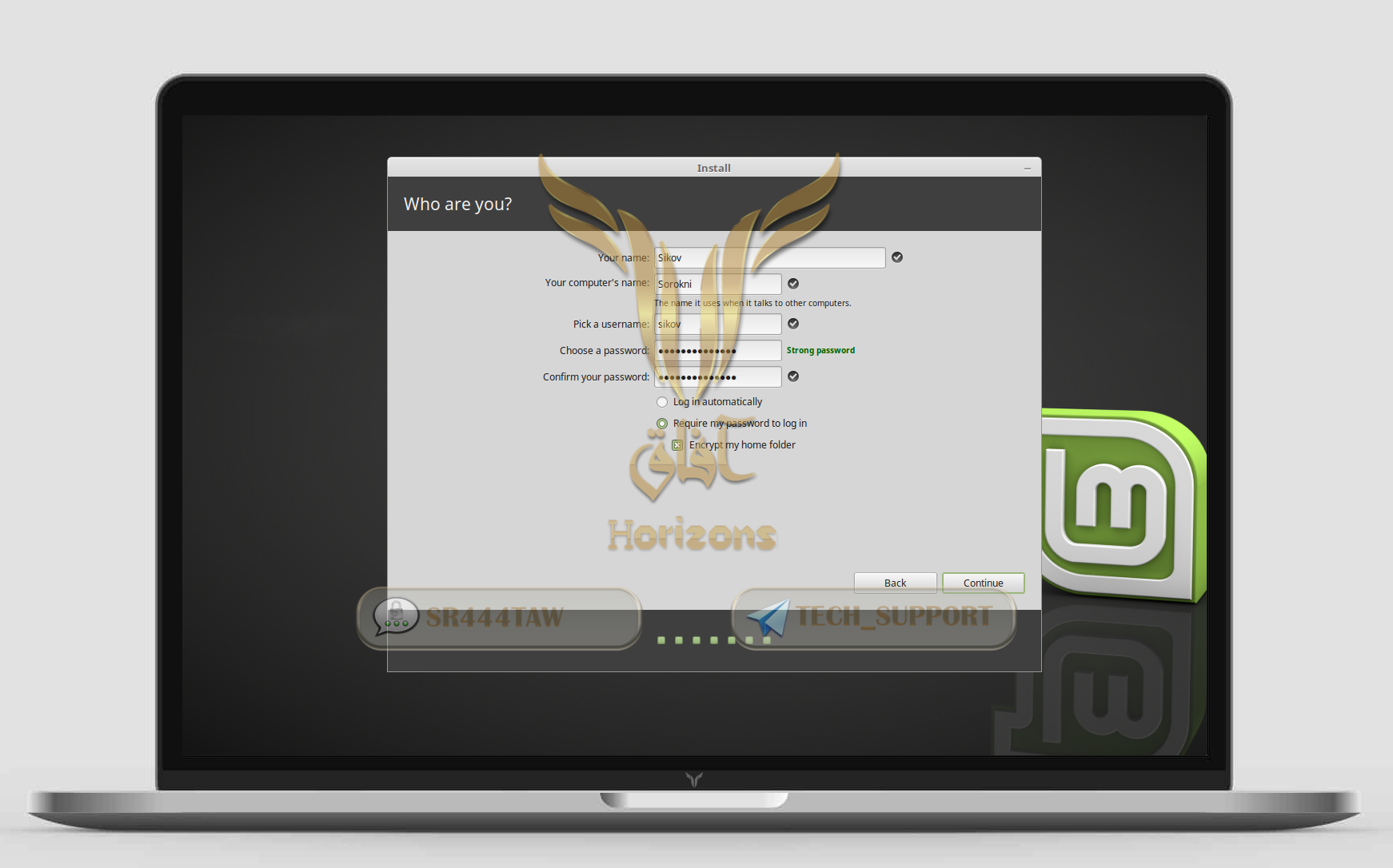
● ننتظر الآن حتى ينتهي تثبيت التوزيعة وتحميل البرامج المهمة.
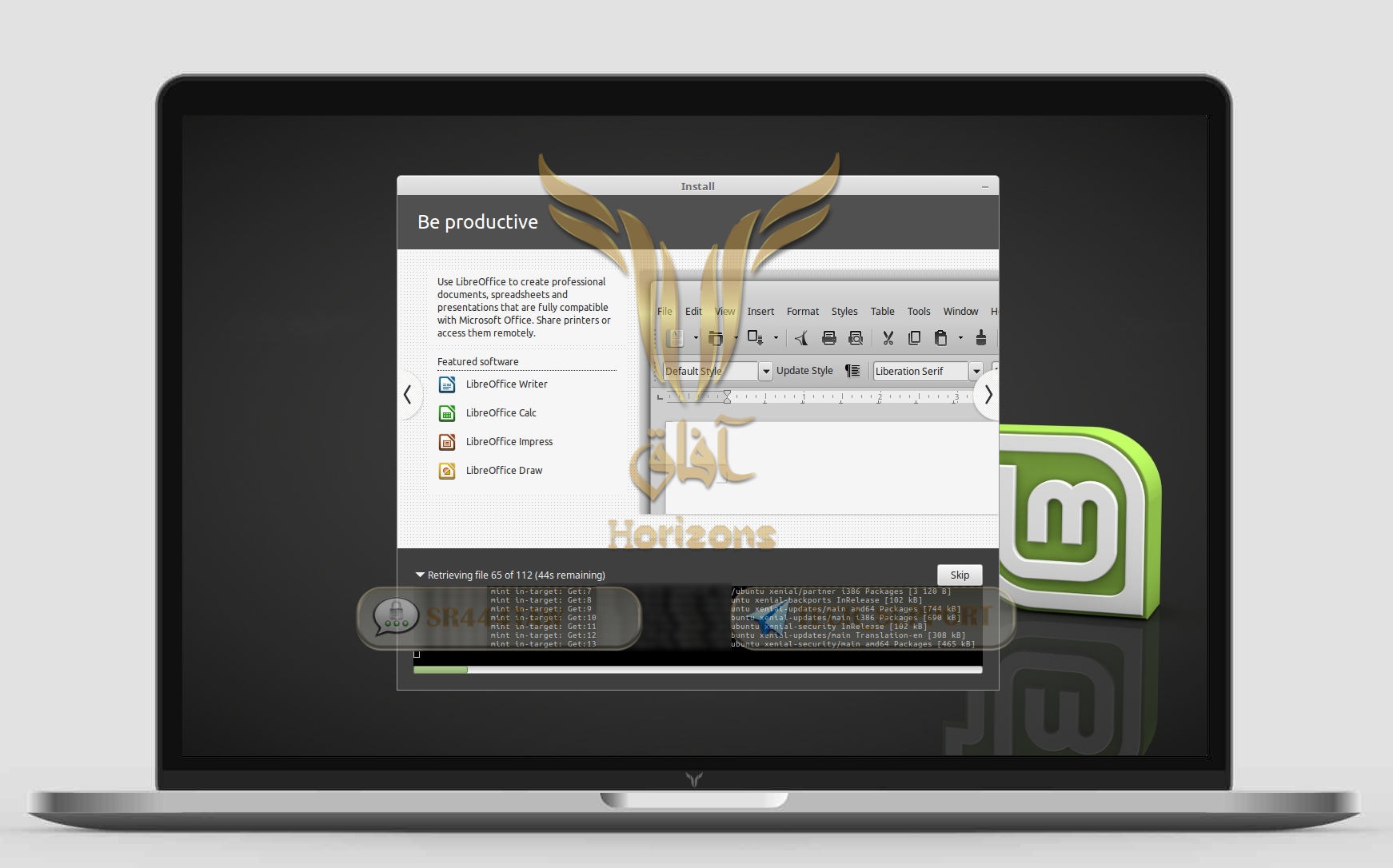
● عند الانتهاء من التثبيت ستظهر لنا هذه الرسالة، نضغط Restart Now لإعادة تشغيل النظام.

المرحلة الرابعة : ما بعد التثبيت
● بعد إعادة التشغيل ستظهر لنا واجهة الدخول، ندخل كلمة السر التي اخترناها عند التثبيت (تنبه من زر Caps Lock و لغة لوحة المفاتيح) ثم نضغط ENTER
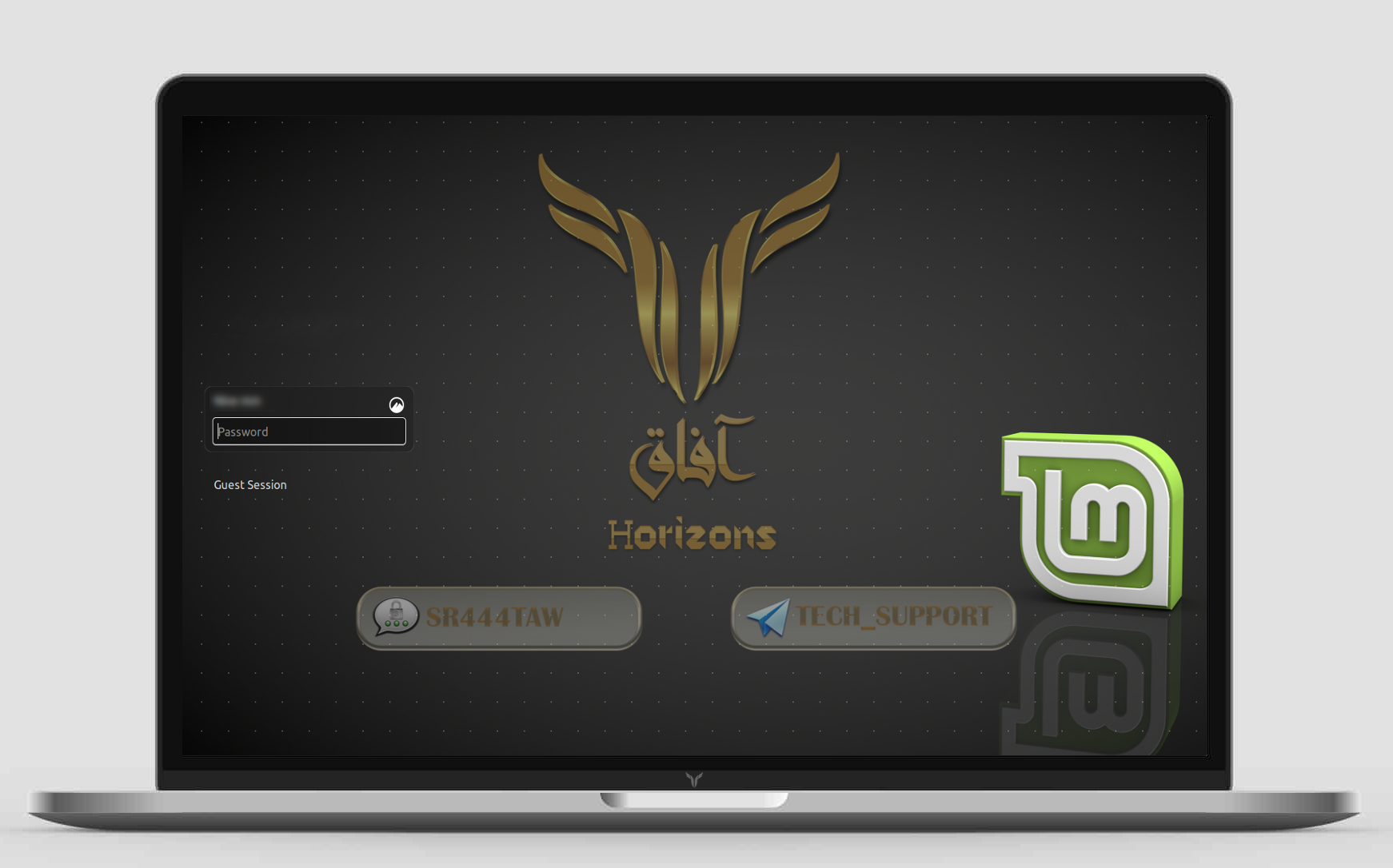
ضبط إعدادات التحديث وتحديث برامج التوزيعة
● ستظهر لنا هذه الواجهة، نفعل الخيار الموجود أسفل اليمين حتى لا تظهر لنا في كل تسجيل دخول ثم نغلقها.
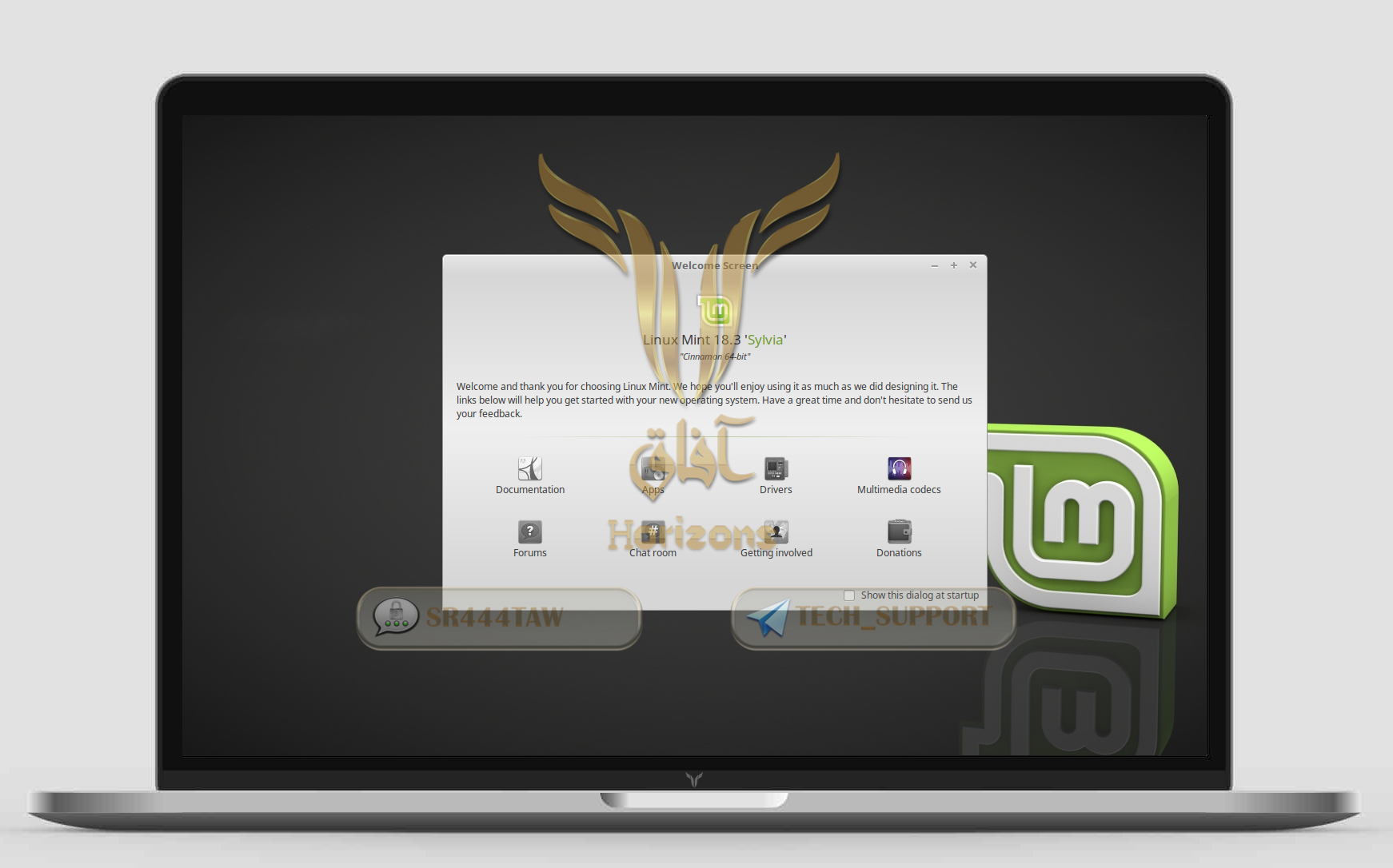
● نضغط على أيقونة الدرع أسفل اليمين لفتح مدير التحديثات، يطلب منا 3 خطط لتحديث نظامك دورياً:
الخطة الأولى: فقط أبق حاسوبي مستقر قدر المستطاع (وهذا يتجنب التحديثات الأمنية والحساسة للبرامج وقارئات القطع الإلكترونية التي قد تسبب مشاكل في بداياتها وعرض المستقرة منها فقط).
لخطة الثانية: دعني أراجع التحديثات الحساسة (يعرض التحديثات الحساسة والتي أثبتت خلوها من المشاكل لحد ما، لتراجعها سواءً تحديثات النواة أو البرامج وإبقائهم في آخر نسخة تم إطلاقها).
الخطة الثالثة: دائماً حدث كل شيء (تحديث كل شيء لآخر نسخة عند إطلاق أي تحديثات جديدة، ما قد يسبب مشاكل في جهازك وتكون بذلك "فأر تجارب" لمعرفة مشاكل التحديثات).
● ننصح باختيار الخطة الثانية.
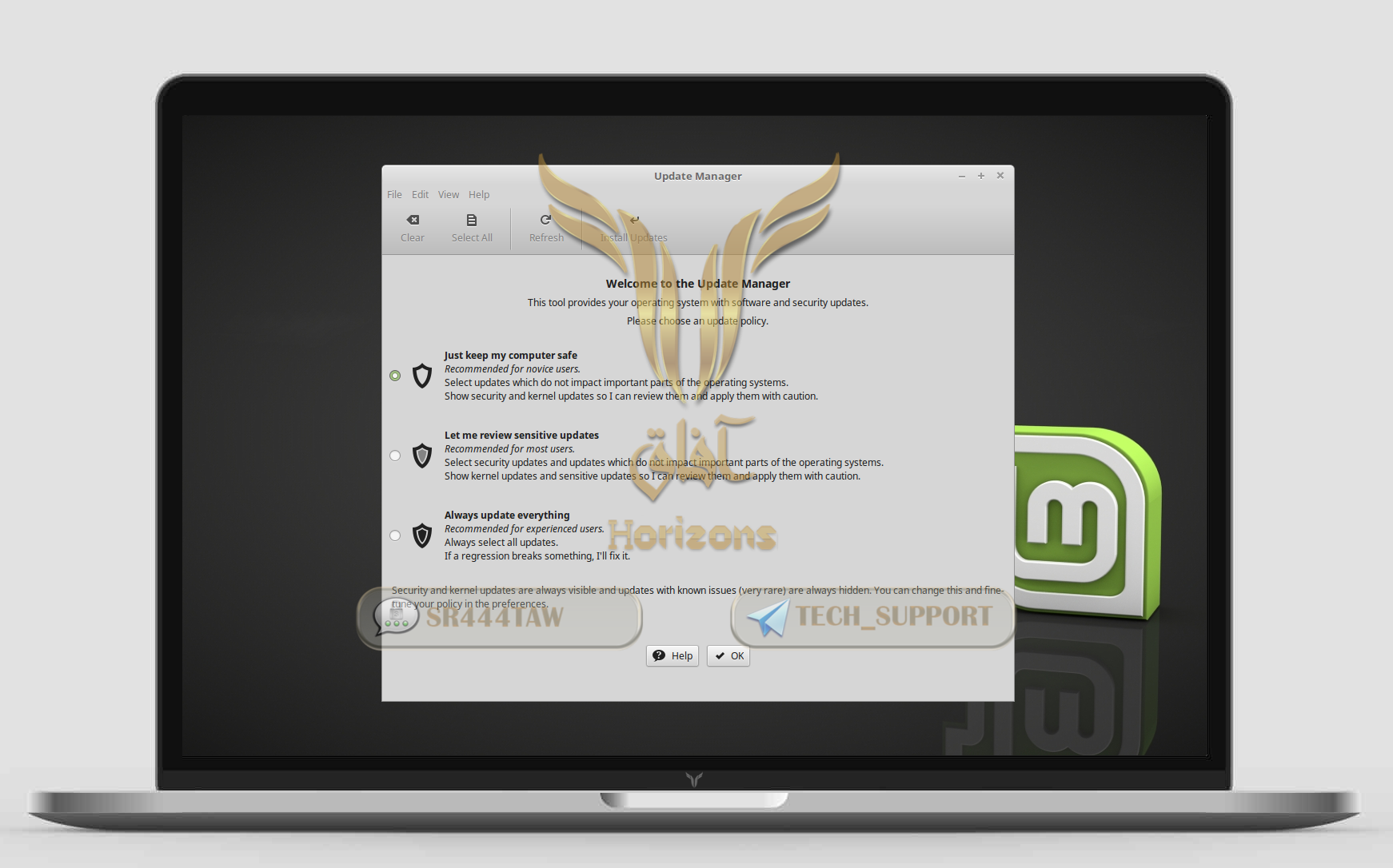
● الآن نثبت تحديثات أولية، وقبل البدء نضغظ على OK أعلى اليمين.
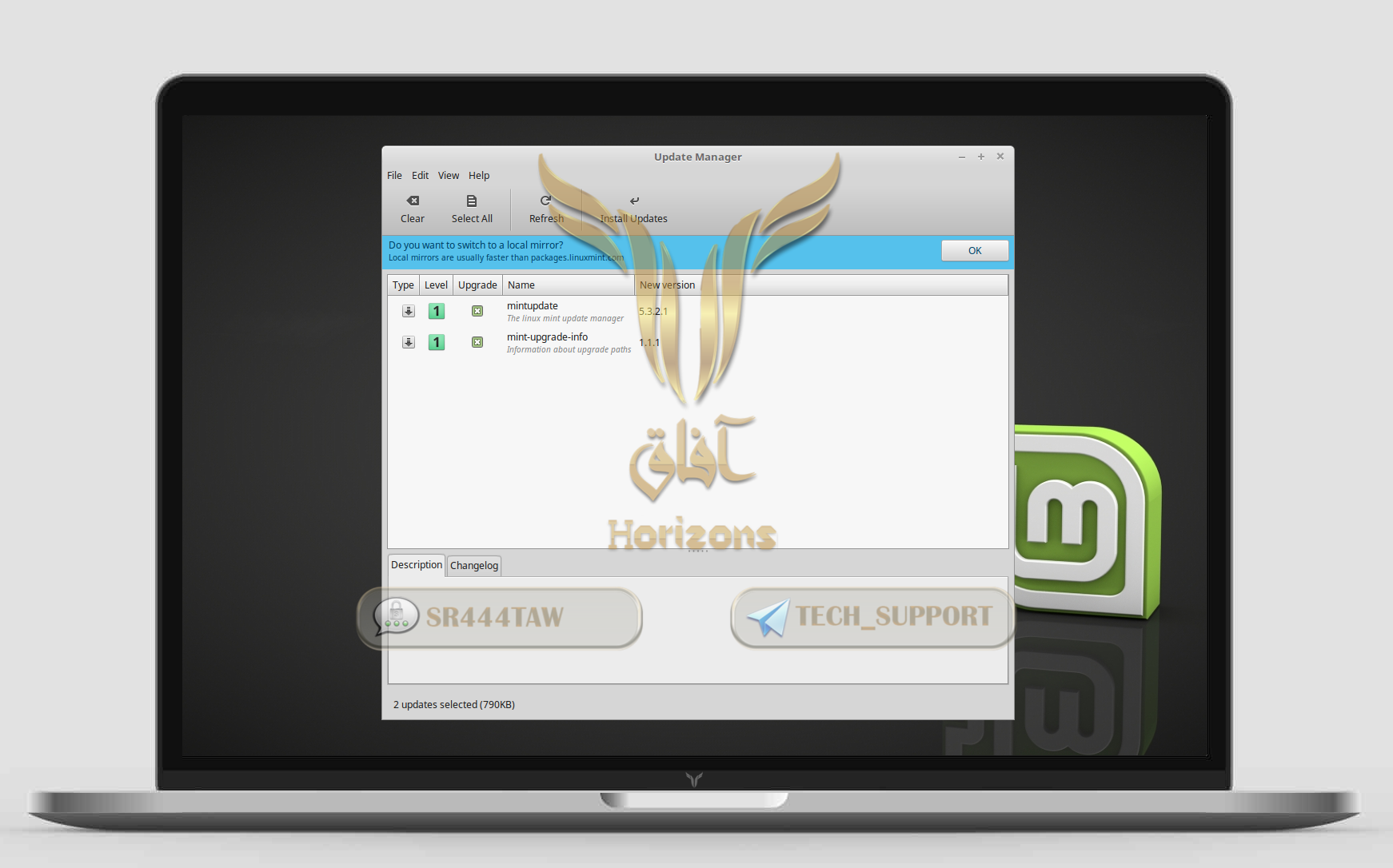
● ثم نختر من المستودع الذي سنحمل منه التحديثات (نختار الأقرب منا لكي تزيد سرعة التحميل).
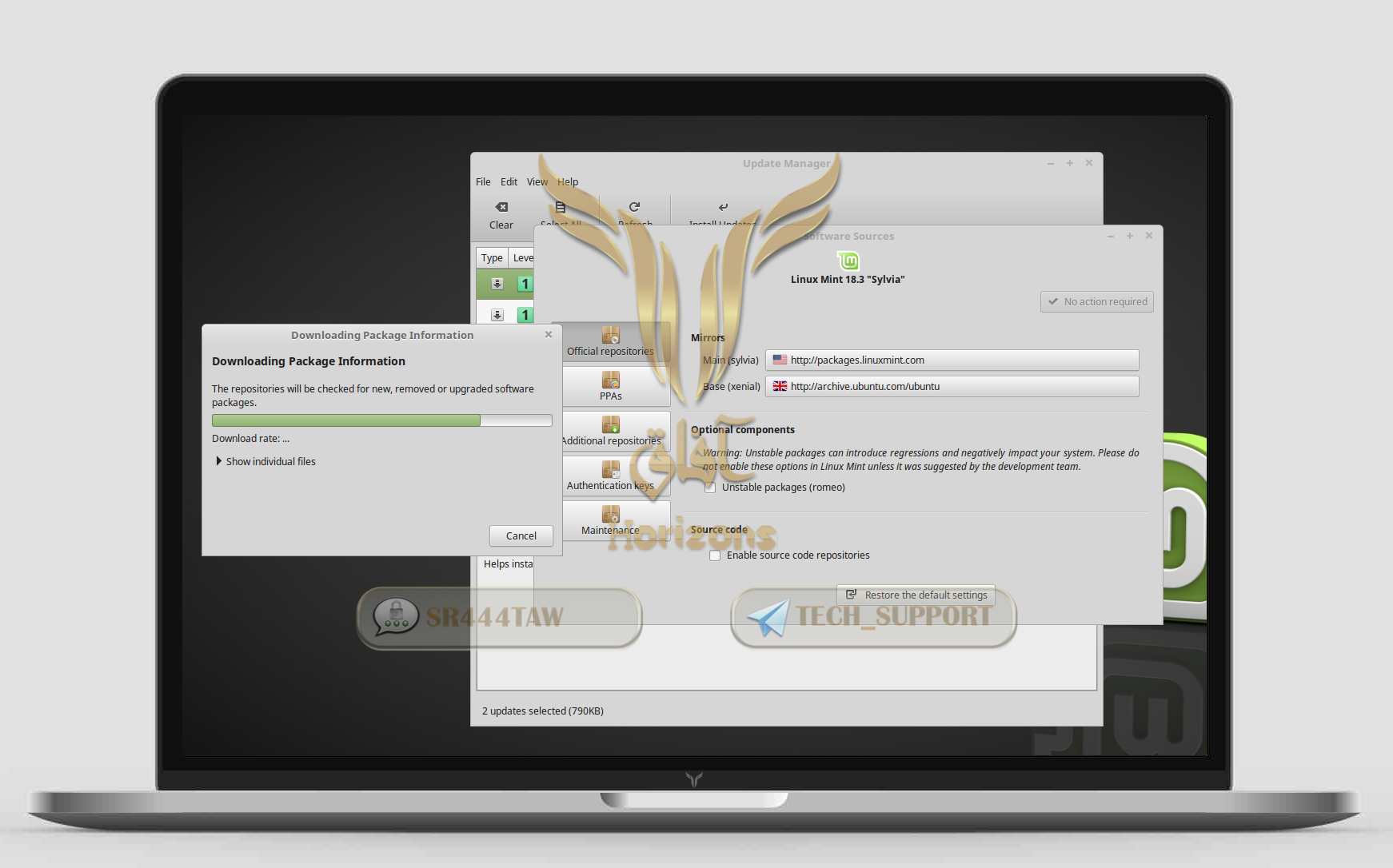
● بعدها نحدد التحديثات بالضغط Select All ثم Install Updates وننتظر إلى أن ينتهي تحميل التحديثات.
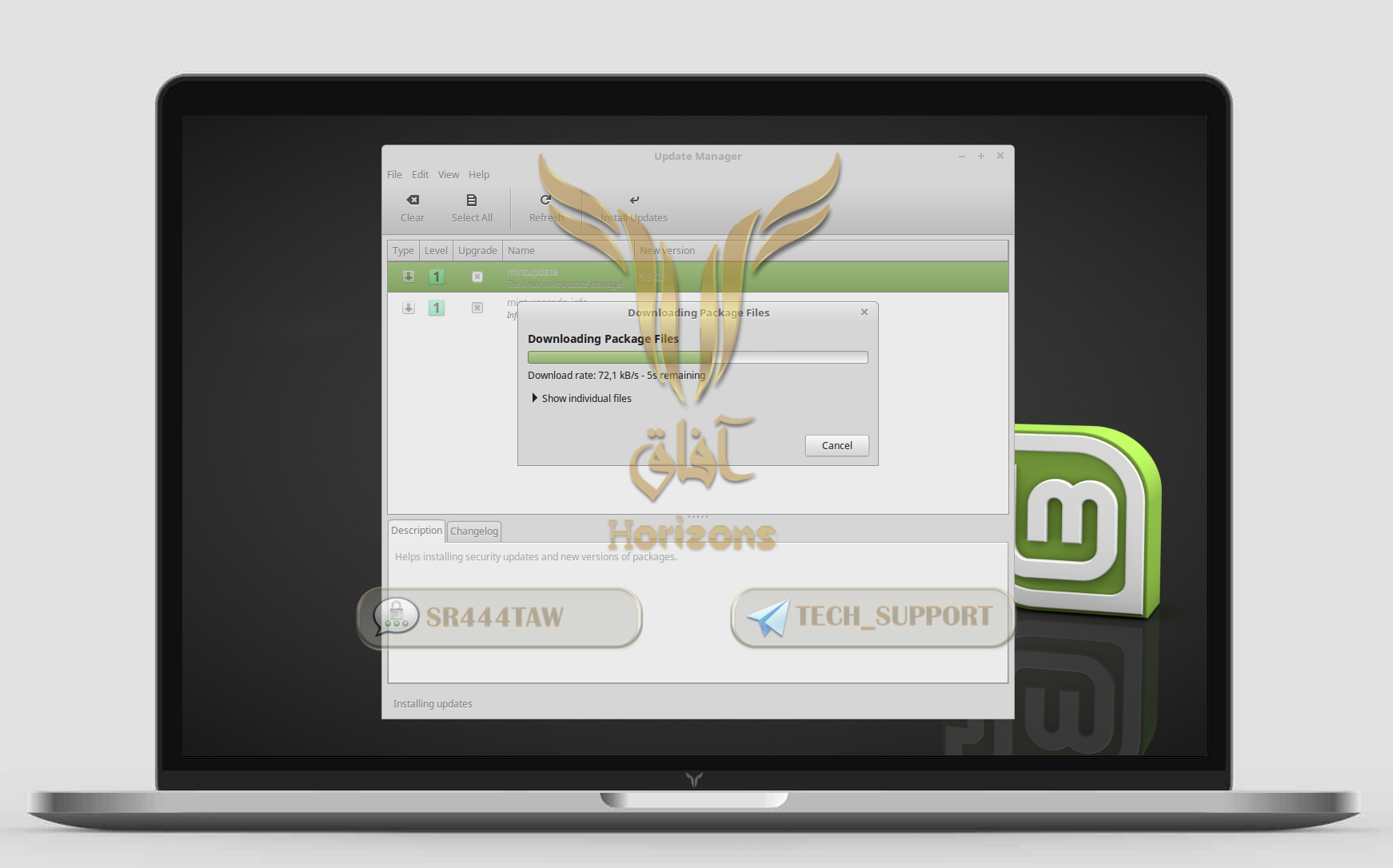
● قد تظهر لنا تحديثات جديدة لبرامج وإضافات نحدثها كذلك بـ Select All ثم Install Updates
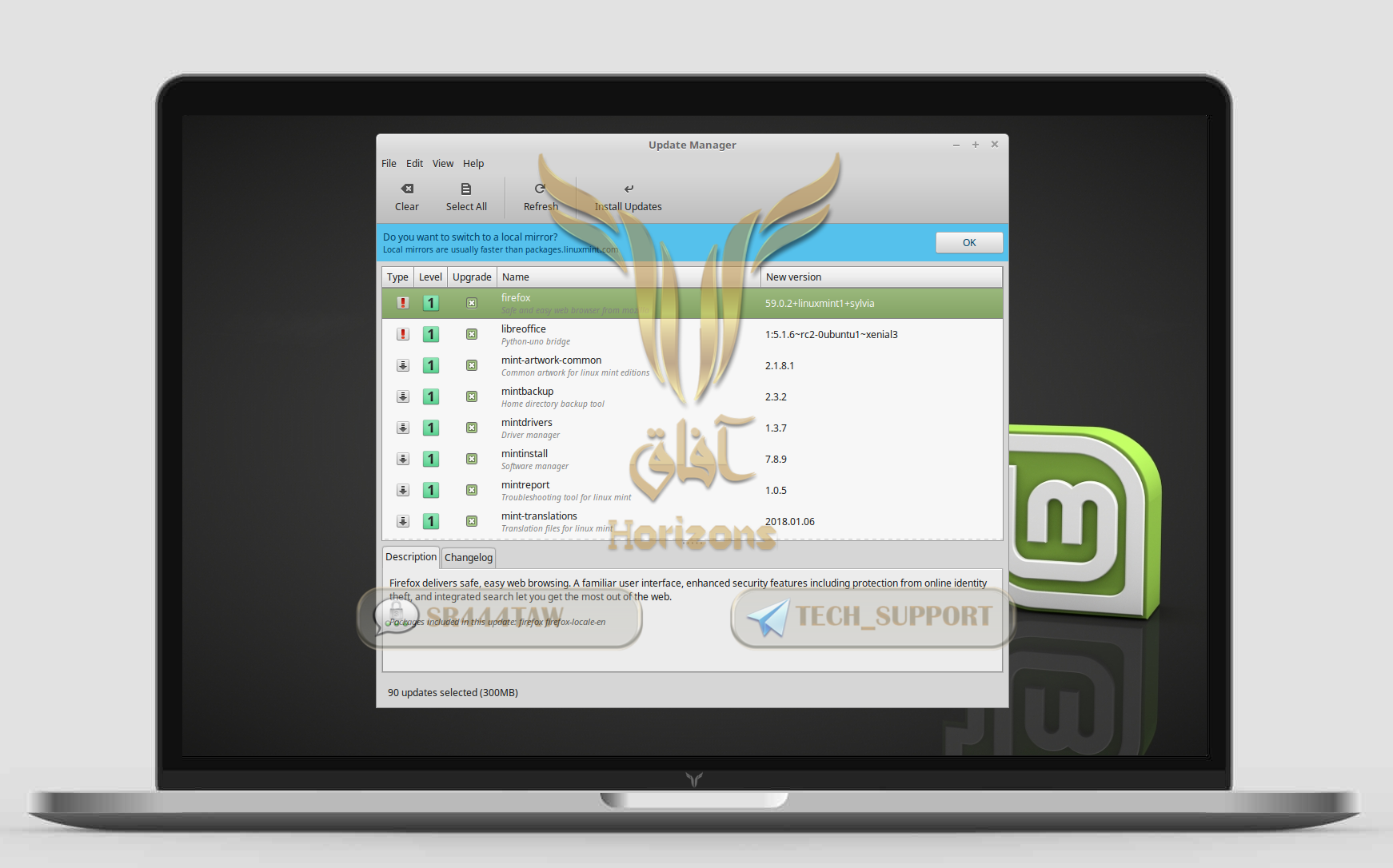
● الآن من Edit > Preferences نجد مفاتيح درجات التحديث.
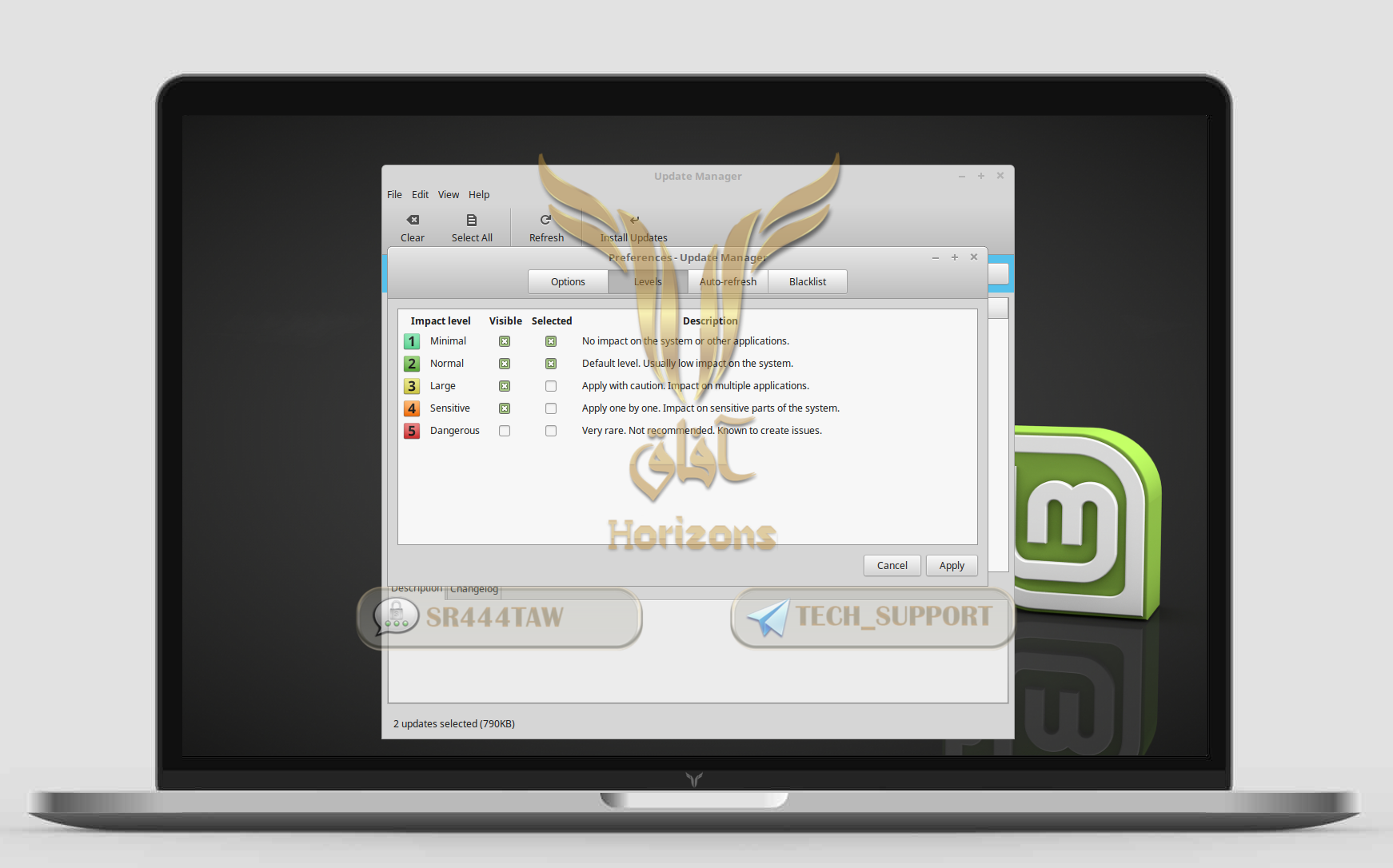
1 تحديث لا يؤثر على النظام أو التطبيقات.
2 عادةً لا يؤثر إلا قليلاً على النظام.
3 قد يؤثر على العديد من التطبيقات.
4 يؤثر على قطع حساسة للنظام.
5 خطر ولا ينصح بتحميله، معروف بتسبيبه مشاكل للمستخدمين.
? ملاحظة :
عليك التحقق دورياً من مدير التحديثات بالضغط على Refresh
إطلالة على مدير البرامج Apt لتثبيت البرامج
● ما شرحناه سابقاً قد يعتبر واجهة رسومية لمدير البرامج الخاص بالتوزيعات الدبيانية APT
● نفتح واجهة الأوامر Terminal ونضع الأمر
sudo apt-get update (لتحديث قائمة المستودعات)
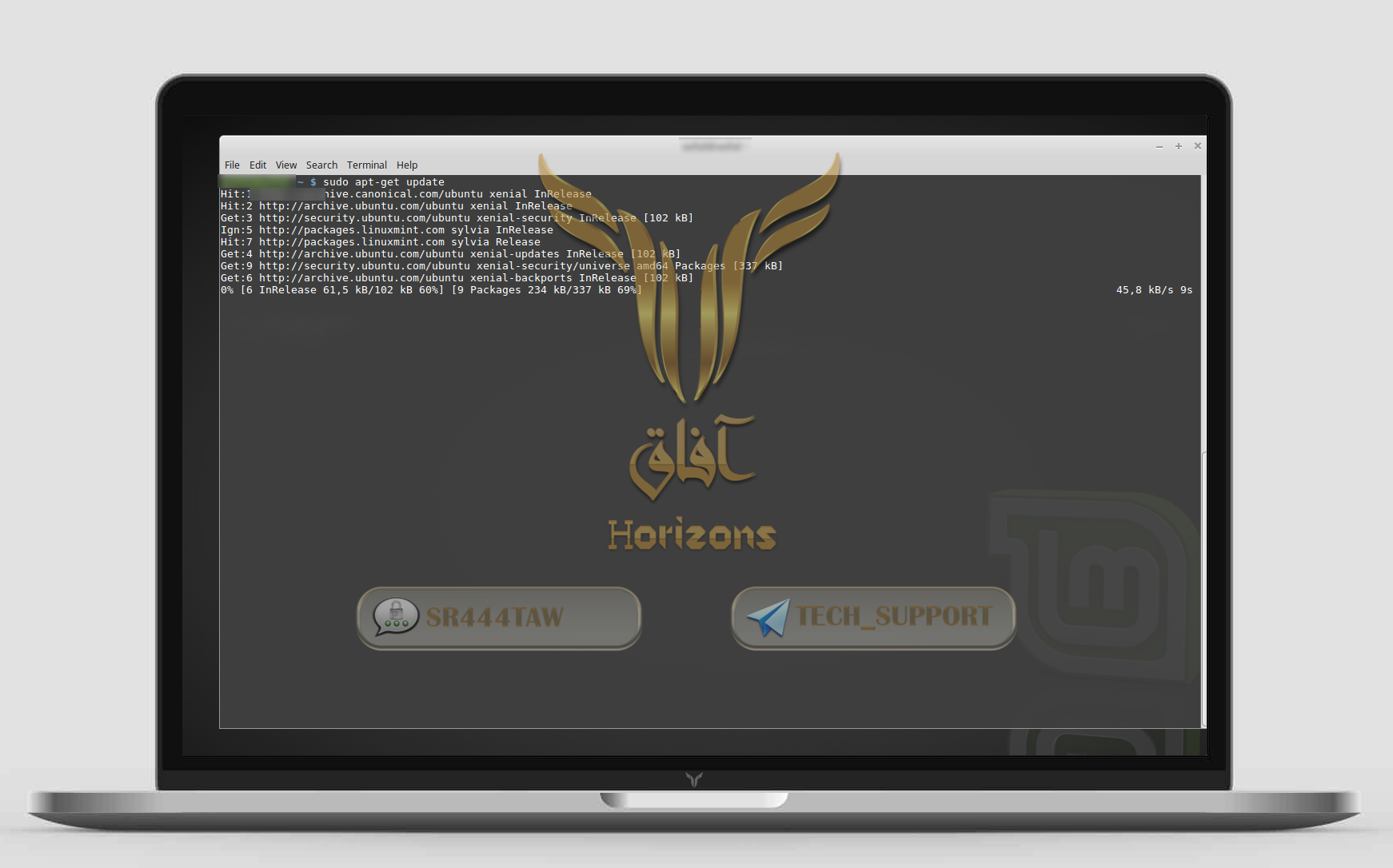
● ثم الأمر
sudo apt-get upgrade (لتحديث البرامج المثبتة، نضع y ثم ENTER)
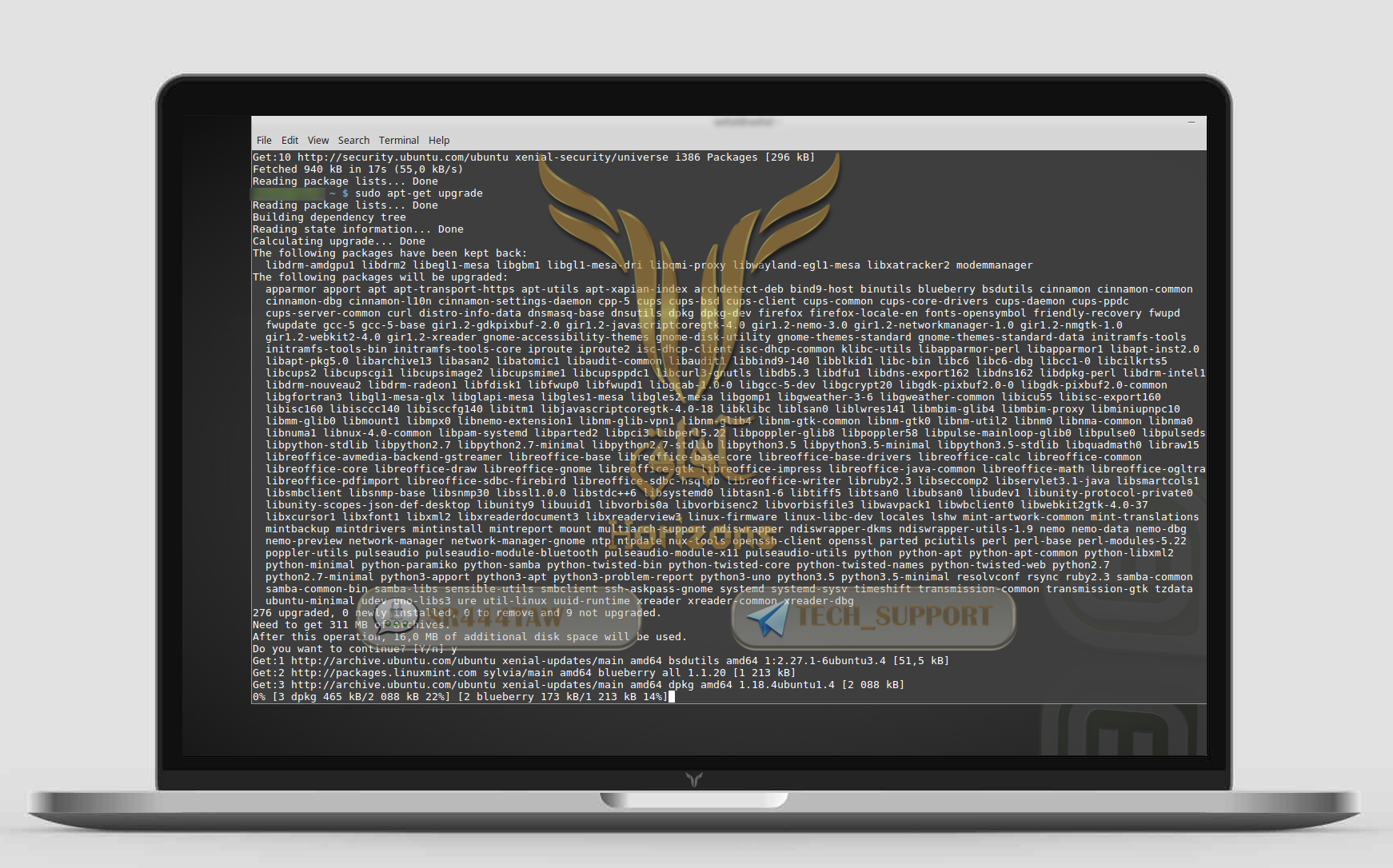
● لتحميل وتثبيت برامج من مستودعات التوزيعة الرسمية نكتب كمثال
sudo apt-get install gajim (لتثبيت برنامج gajim)
● عند الانتهاء نجد برنامج gajim في القائمة الرئيسية Applications > internet
● لحذف برنامج معين gajim كمثال
sudo apt-get remove gajim (لحذف البرنامج)
sudo apt-get purge gajim (لحذف أعدادات البرنامج)
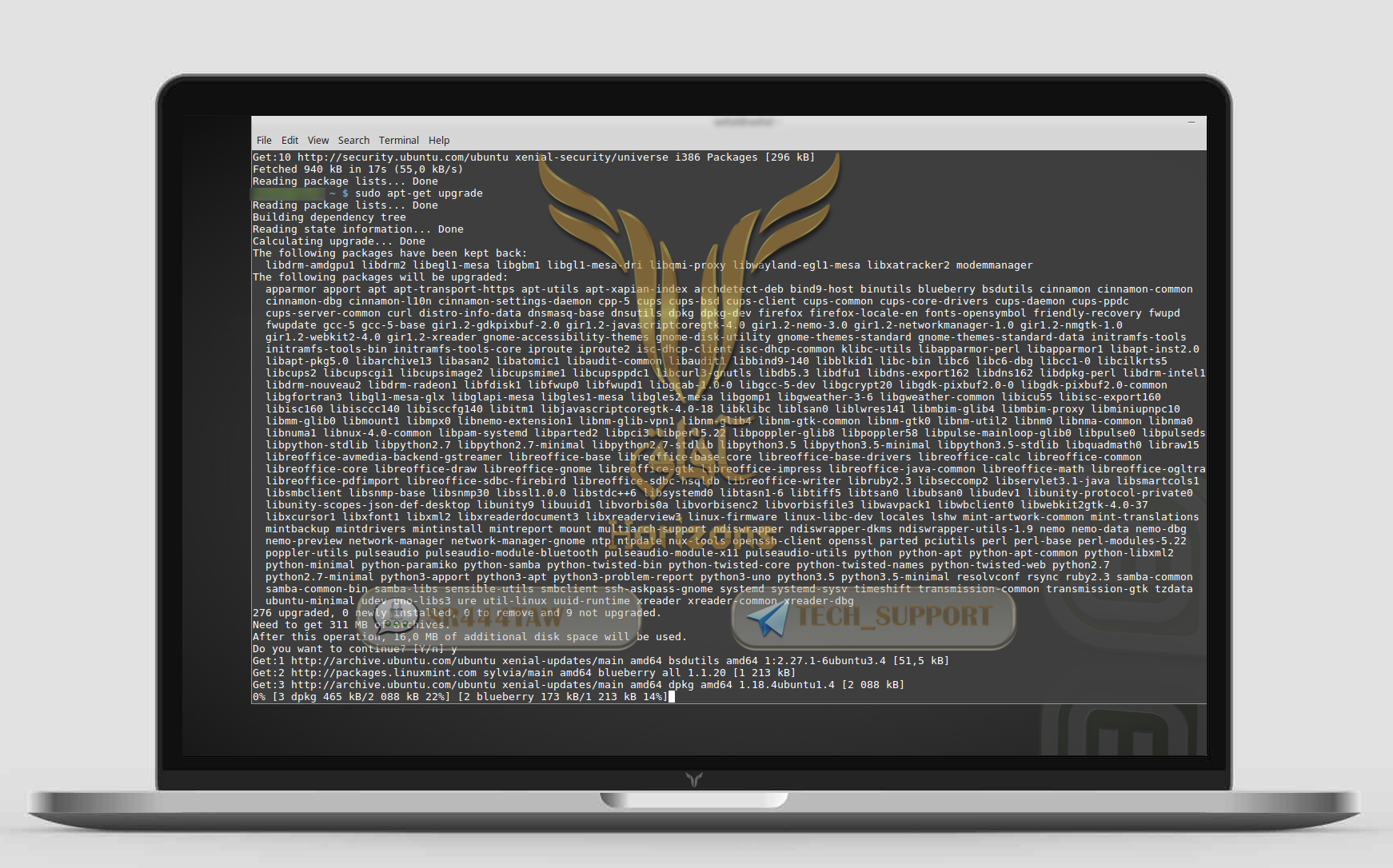
● شروحات لتخصيص واجهة النظام من هنا او هنا مثال للنتيجة:

? ملاحظة :
هذا شرح مبدئي لتثبيت توزيعة لينكس والبديل الامن عن نظام ويندوز الذي ينتهك الخصوصية، ولا يعني ذلك ابدا توفير الحماية والخصوصية عند الاتصال بالإنترنت والتصفح في لينكس منت ، لاننا لم نتطرق لتخصيص التوزيعة أمنياً في هذا الشرح. ويمكنكم معرفة المزيد في ارشيف لينكس
وآخر دعوانا أن الحمدلله رب العالمين
لا تنسونا من صالح دعائكم






0 تعليقات
أضف تعليقا